【2023年最新版】Google広告とGA4の連携方法を徹底解説

Google広告の成果を最大化する方法についてお悩みではありませんか?
Google 広告を運用する上で、Google広告の管理画面上で広告の成果を分析することは大変重要です。とはいえWeb広告の最終的な成果は、特定のWebページにユーザーを送客するだけでなく、Webページでコンバージョンをしてもらうことです。
そのため、Google 広告の成果を最大化するには、Webページ上のアクセスデータも解析できるGoogle アナリティクスをGoogle広告と連携する必要があります。
しかし、「GA4とGoogle広告を連携する方法が分からない」「GA4と連携するとどういうメリットがあるの?」など、お悩みの方も多くいらっしゃいます。特に、旧来のUA(ユニバーサルアナリティクス)に比べて、GA4はまだリリースされて数年しか経っておらず、使い方に困っているWeb担当者の方も多いですよね。
本記事では、GA4とGoogle広告を連携するメリット、連携する方法、連携した後の具体的な活用方法について詳しく解説します。是非、本記事を日頃の広告運用業務にお役立てください。
目次
GA4にGoogle広告を連携するメリット
GA4をGoogle広告と連携すると、以下のようなメリットがあります。
・Googleアナリティクスの指標でGoogle広告を分析できる。
・ Google広告のデータを GAで確認できる。
・ スマート入札にGA4のデータを活用できる。
・リマーケティング広告の成果を改善できる。
一つずつ順番に確認しましょう!
Google広告の指標をGoogle アナリティクス上で分析できる
GA4とGoogle広告を連携すると、GA4の管理画面上でGoogle広告のデータを確認できます。
具体的にいうと、GA4上でWebページの指標を確認しつつ、同時にGoogle広告の「クリック単価」や「クリック数」などキャンペーンやキーワード毎で確認できるため、一つの管理画面でどちらの指標も分析することができます。
どの広告をクリックして、Webページ内でどのような経路を通じてCVするかが分かる点が、GA4をGoogle広告を連携するメリットです。
スマート入札にGA4のデータを活用できる
Google アナリティクスには、スマート自動入札機能という機能があります。
スマート自動入札機能とは、機械学習を活用して、広告オークション毎に広告の掲載を最適化する機能のことです。スマート自動入札機能を活用することにより、広告運用者の手間や時間を削減することができます。
また、スマート自動入札機能を使うことで、コンバージョンに繋がりやすいユーザーへの広告の配信を最適化し、CV数やCPAの改善に繋がります。
GA4とGoogle広告を連携すると、GA4上に蓄積されているデータを活用して、スマート自動入札機能を改善することができるでしょう。
リマーケティング広告の成果を改善出来る
リマーケティング広告を配信する上でも、GA4とGoogle広告を連携することは重要です。リマーケティング広告とは、Webサイトに訪れたことがあるユーザーにターゲティングして広告を配信する広告手法のことです。通常、リマーケティング広告の設定は、Google広告の管理画面からオーディエンスリストを作成することによって設定できます。
しかし、Google広告の管理画面上でリマーケティング広告を設定する場合、オーディエンスはURLからでしか絞り込むことができません。GA4を連携すれば、年齢や性別といった属性毎にカスタムオーディエンスを作成することができます。
リマーケティング広告の成果を最大化するためには、より精緻なターゲティングに基づいた広告配信を行う必要があります。精緻なターゲティングに基づいた広告配信を行えることが、GA4と連携するメリットと言えるでしょう。
GA4にGoogle広告を連携する方法
それでは実際にGA4とGoogle広告を連携する方法を解説しましょう。まず、GA4との連携方法は、以下の2パターンがあります。
①GA4の管理画面上から連携する方法
②Google広告の管理画面上から連携する方法
それぞれ順に解説していきます。
GA4からの連携方法
GA4の管理画面を開き、「管理」から「Google広告とのリンク」を選択しましょう。
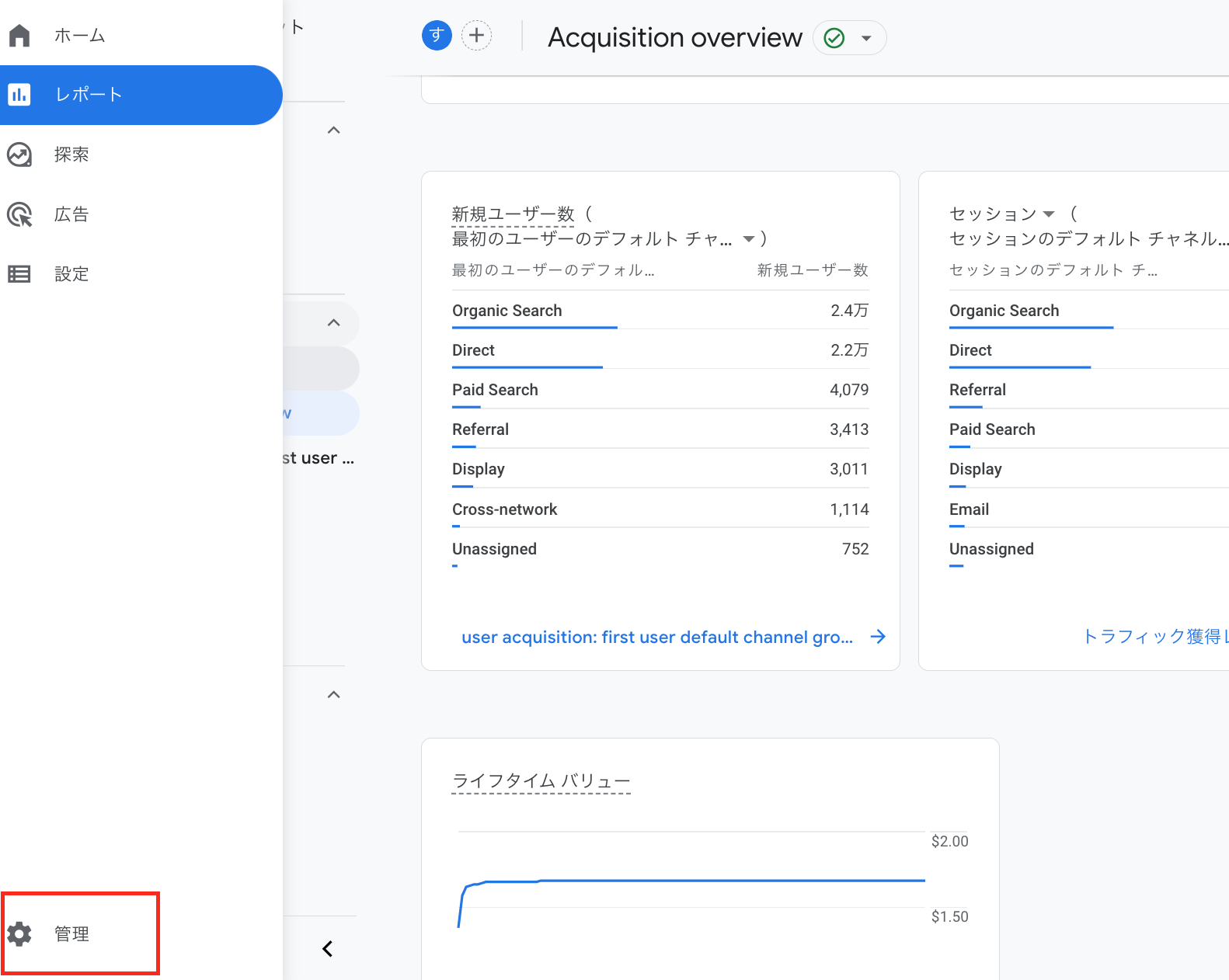
「Google広告アカウントを選択」を選択したのち、出稿したいアカウントにチェックを入れ、「保存」を選択しましょう。
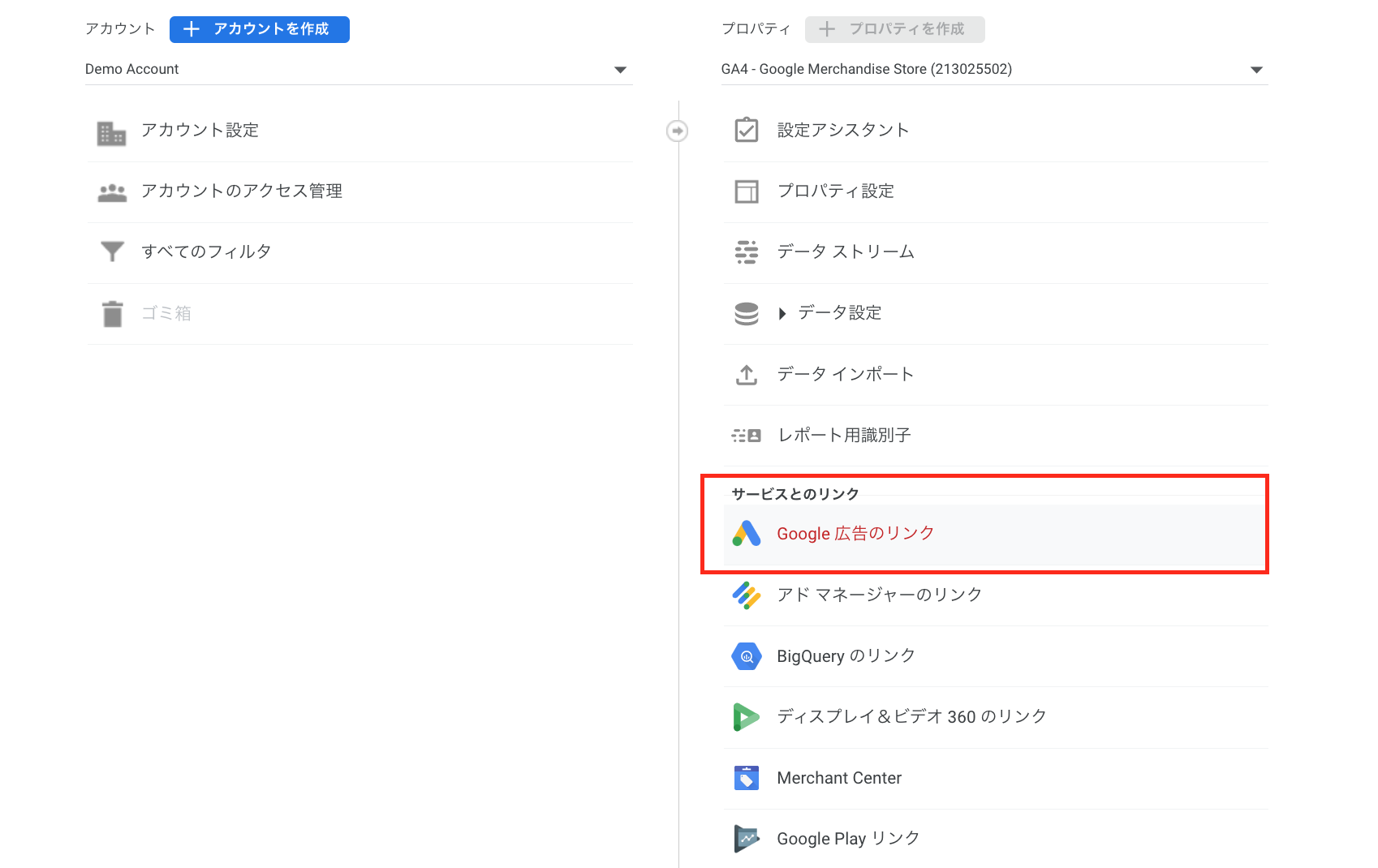
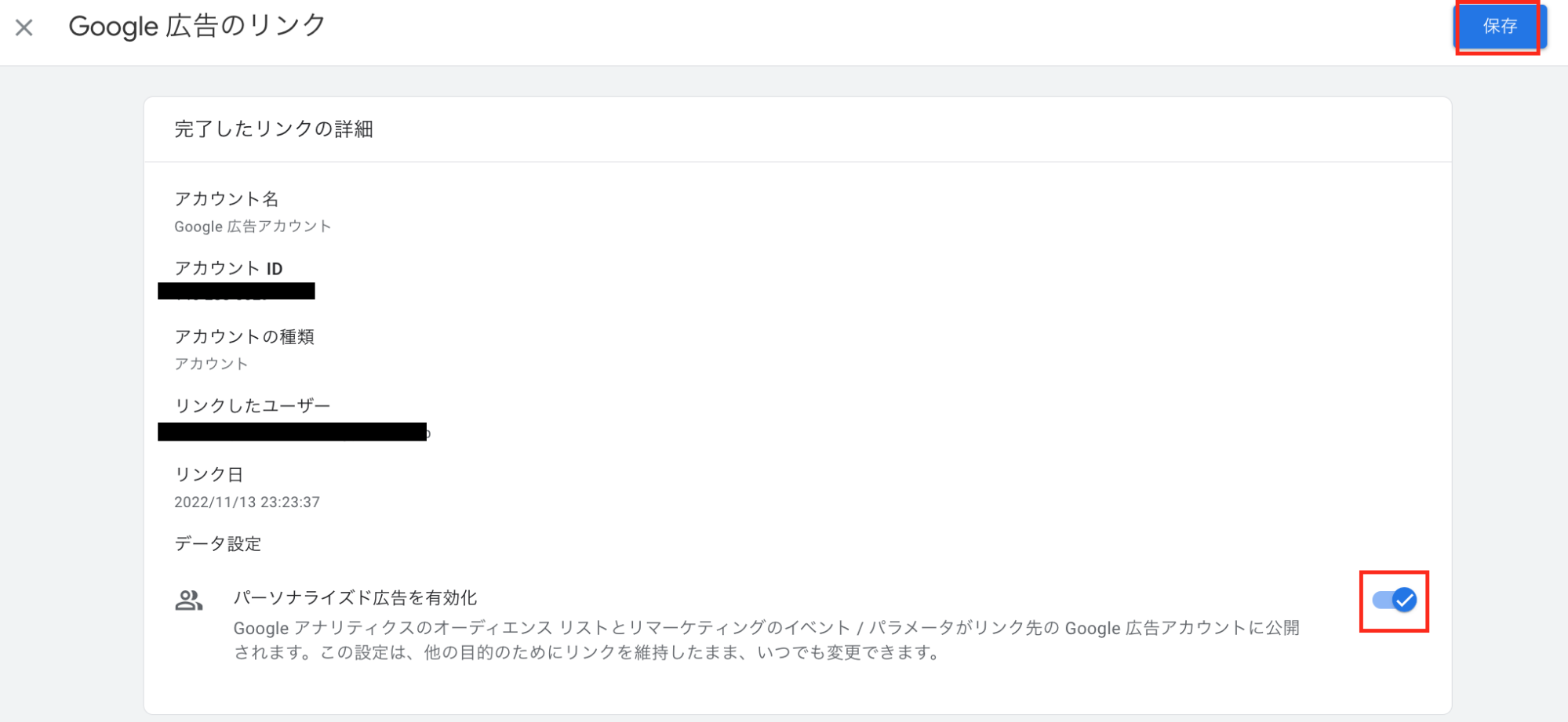
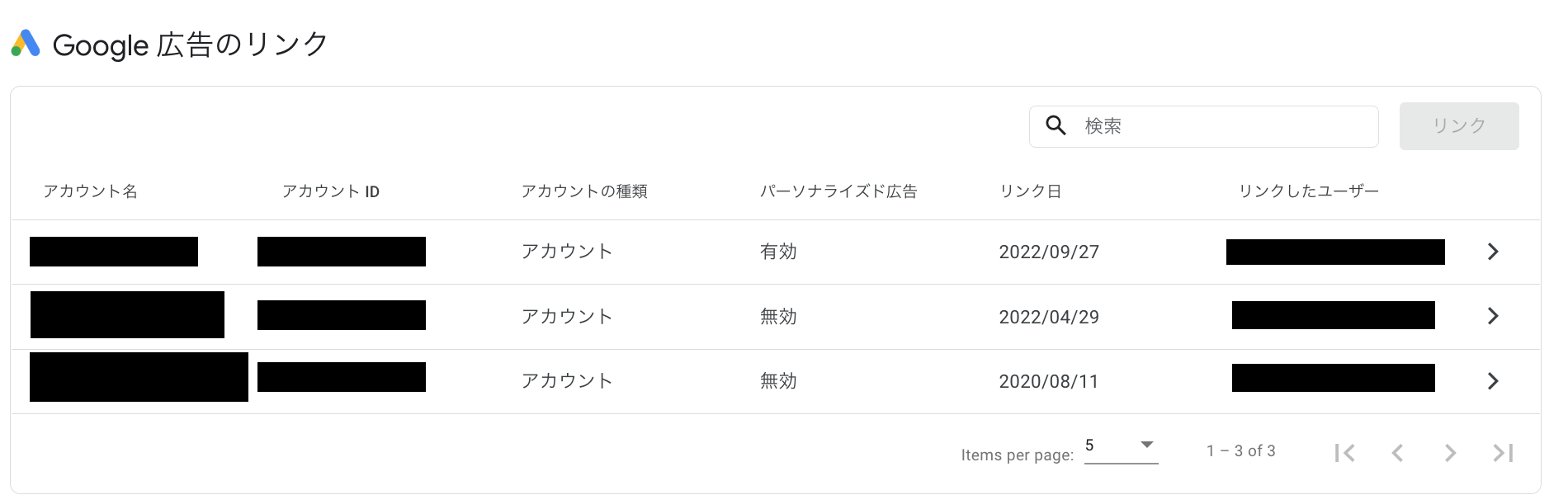
最後に、Google広告のリンク一覧に選択したアカウントが追加されていれば連携は完了です。
Google広告管理画面からの連携方法
Google広告の管理画面から連携したい場合は、以下の手順に従ってください。
Google広告の管理画面を開き、画面右上の「ツールと設定」を選択し、「設定」から「リンクアカウント」を選択しましょう。
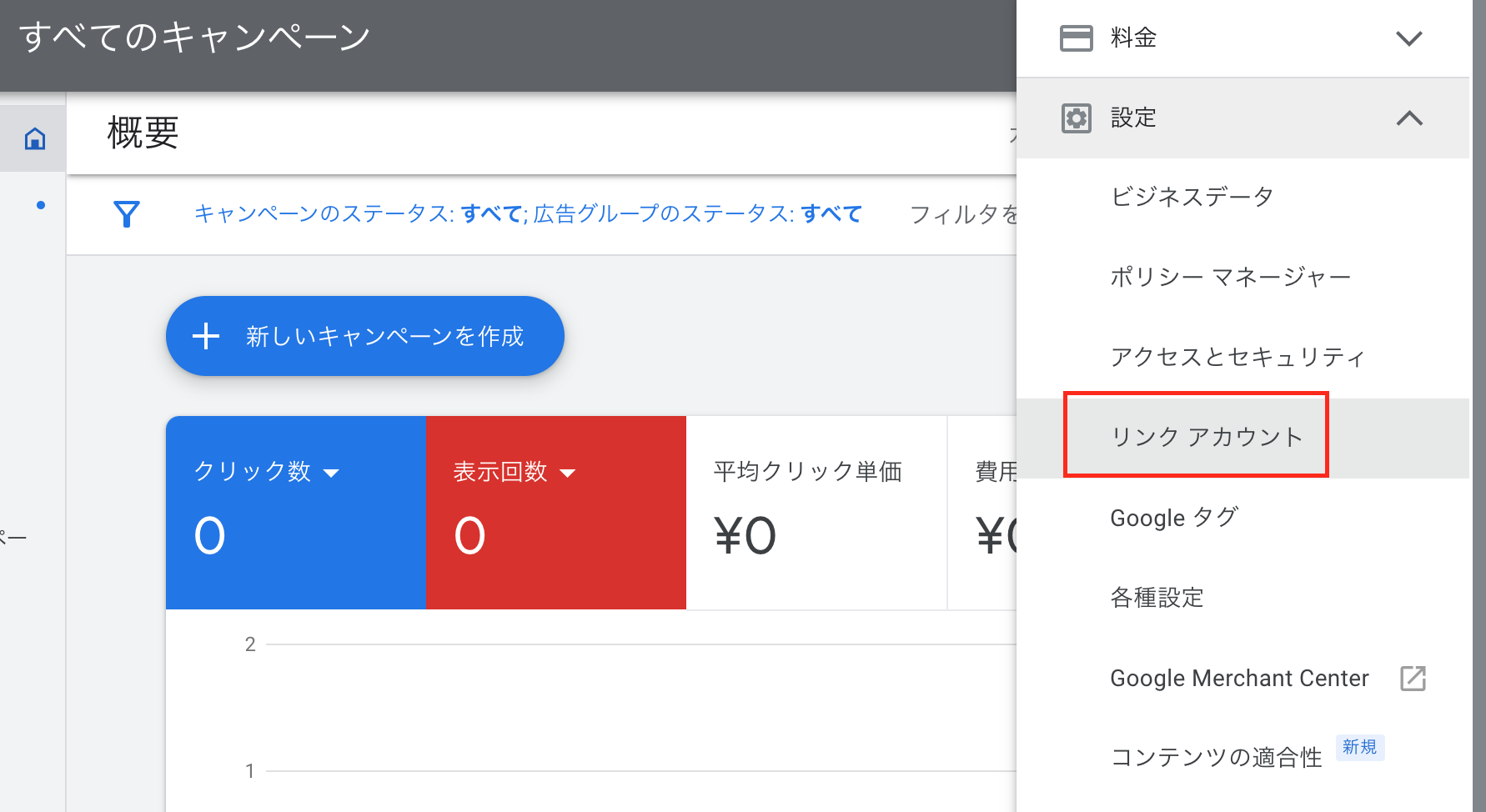
複数のリンクアカウントが表示されるため、その中から「Google Analytics(GA4) & Firebase」の「詳細」を選択してください。
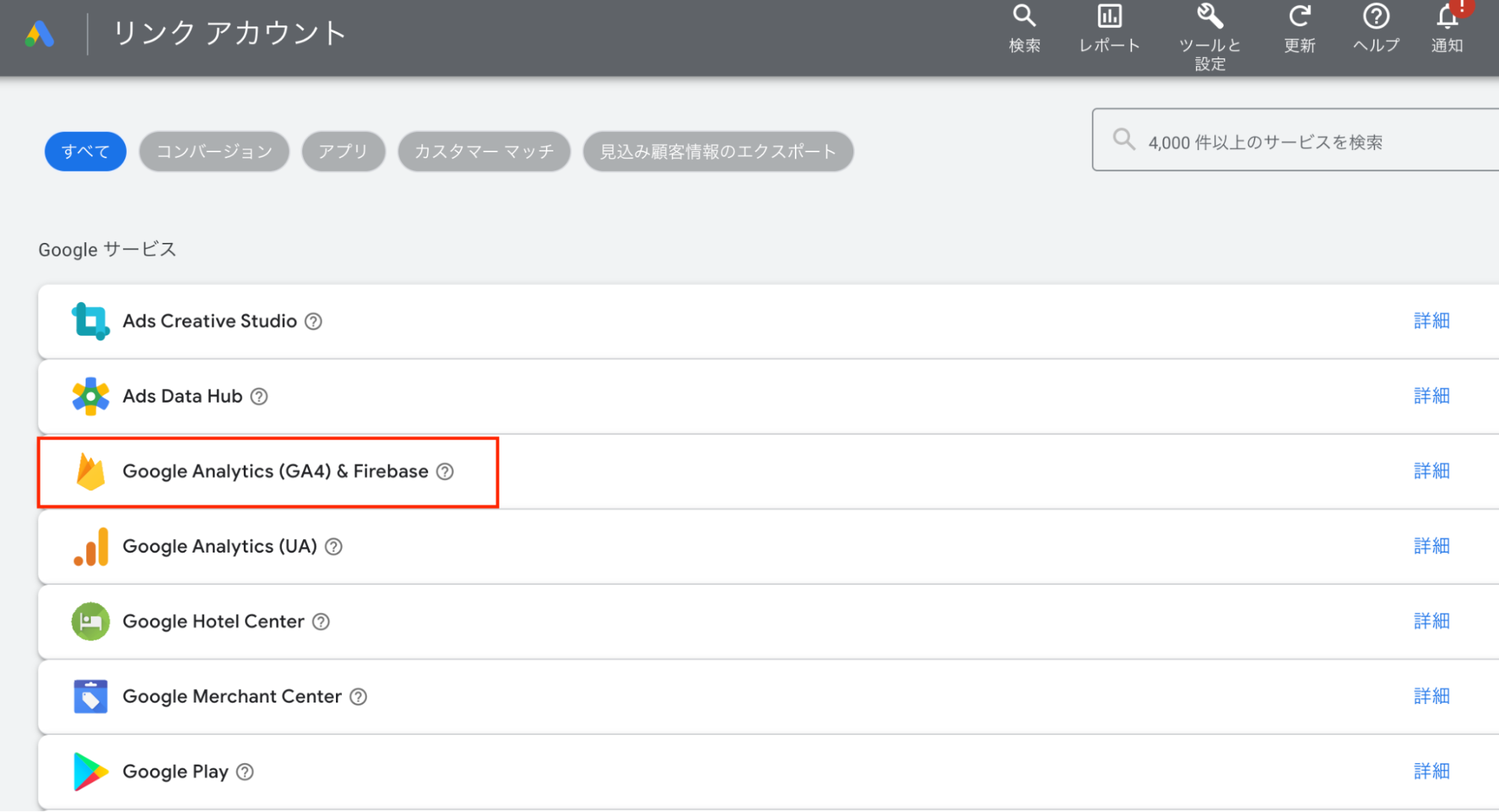
最後に、表示されたGA4のアカウント一覧の中から、連携したいアカウントのリンクという青文字を選択してください。これで設定は完了です。
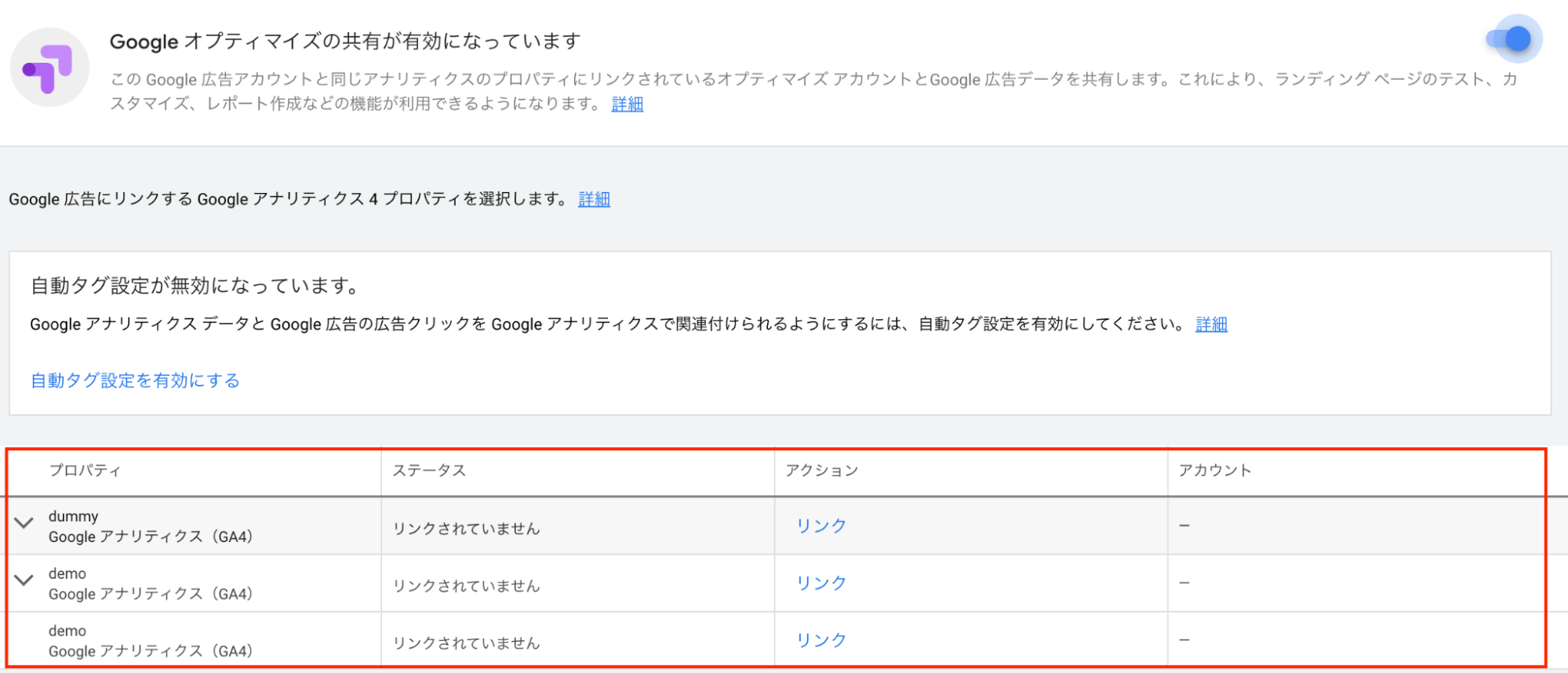
参考資料:UAでよく見るデータをGA4で見る方法
UA(ユニバーサルアナリティクス)に慣れてしまった方向けに、UAでよく見るデータをGA4で見る方法をまとめた資料を無料配布中!ぜひご覧くださいませ。
GA4とGoogle広告を連携した後の活用方法
Google広告とGA4の連携が完了したら、GA4上で活用出来る機能について確認しましょう。活用できる機能は大きく分けて三つあります。
・広告パフォーマンスの確認
・GA4上のコンバージョンをGoogle広告にインポート
・カスタムオーディエンスの作成
広告パフォーマンスの確認
まず、GA4上でGoogle広告の基本的な指標を確認する手順を見ていきましょう。
GA4の管理画面のサイドバーに表示されている「レポート」を選択します。
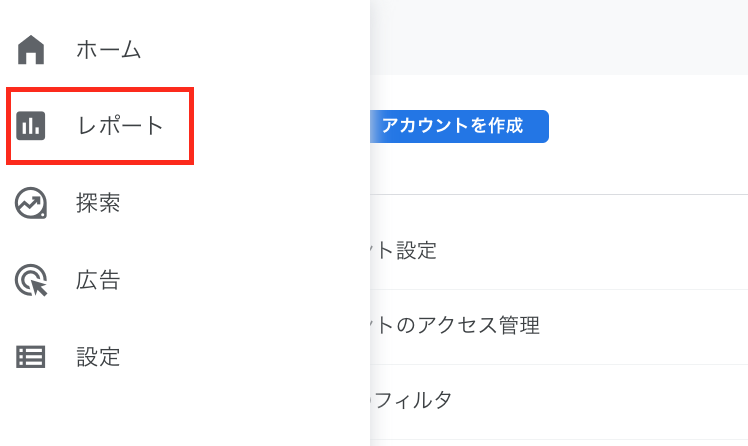
「ライフサイクル」の「集客」を選択し、「集客サマリー」を選択しましょう。
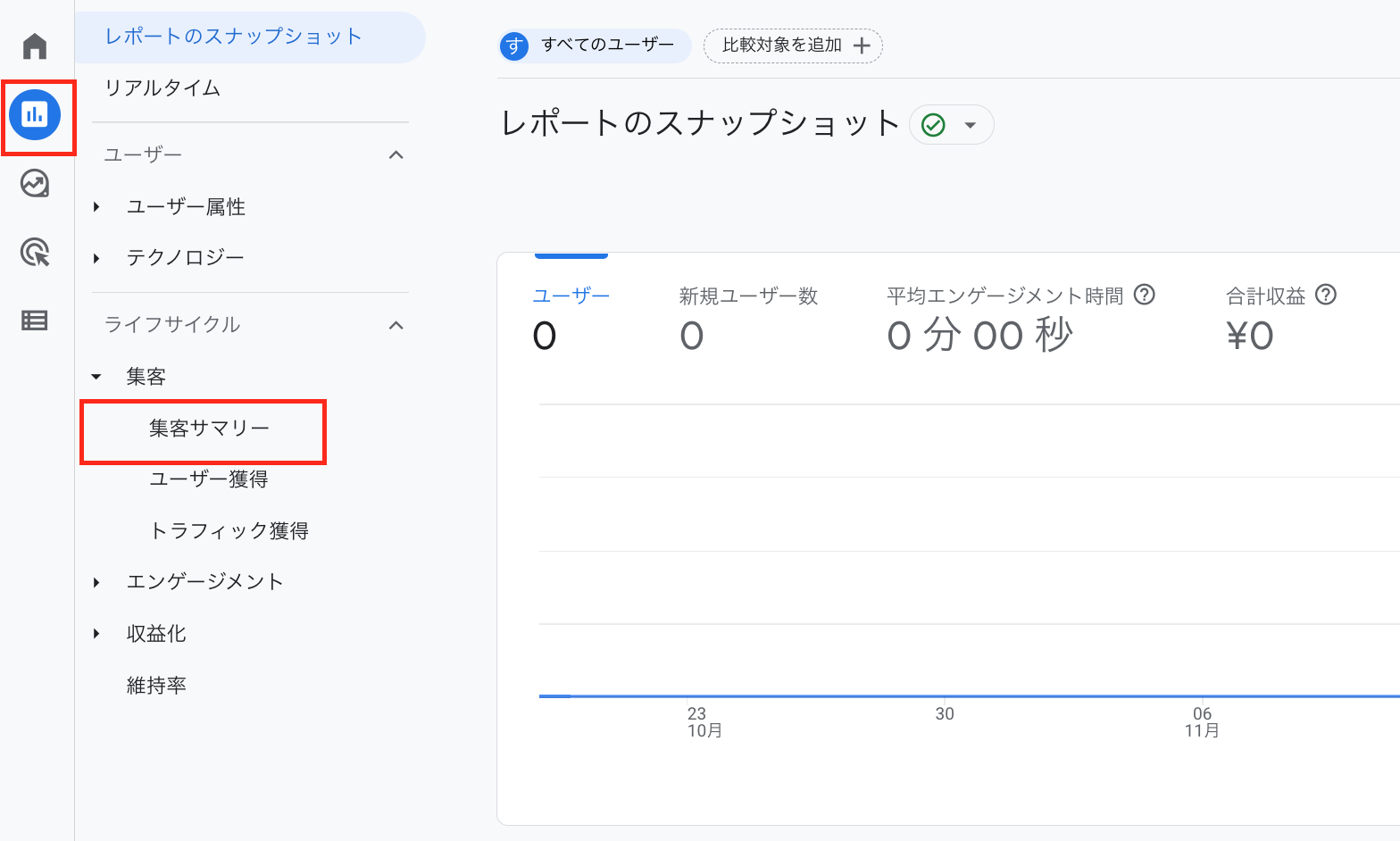
次に、管理画面上に「Google広告 キャンペーンを表示」という項目が表示されます。そちらを選択しましょう。
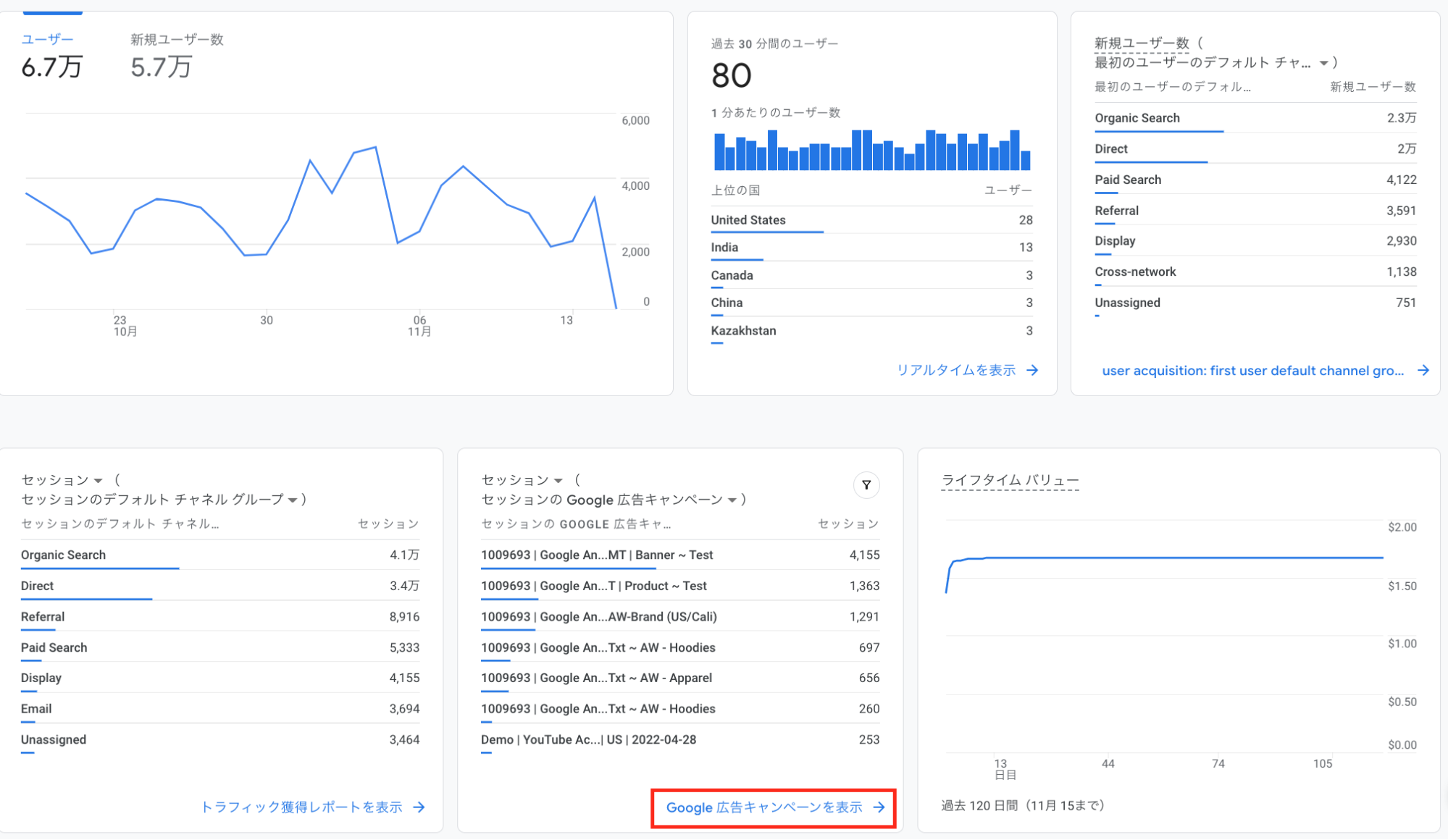
Google広告キャンペーンを表示すると、キャンペーン毎にユーザー、セッション数、コンバージョン数などを確認することができます。
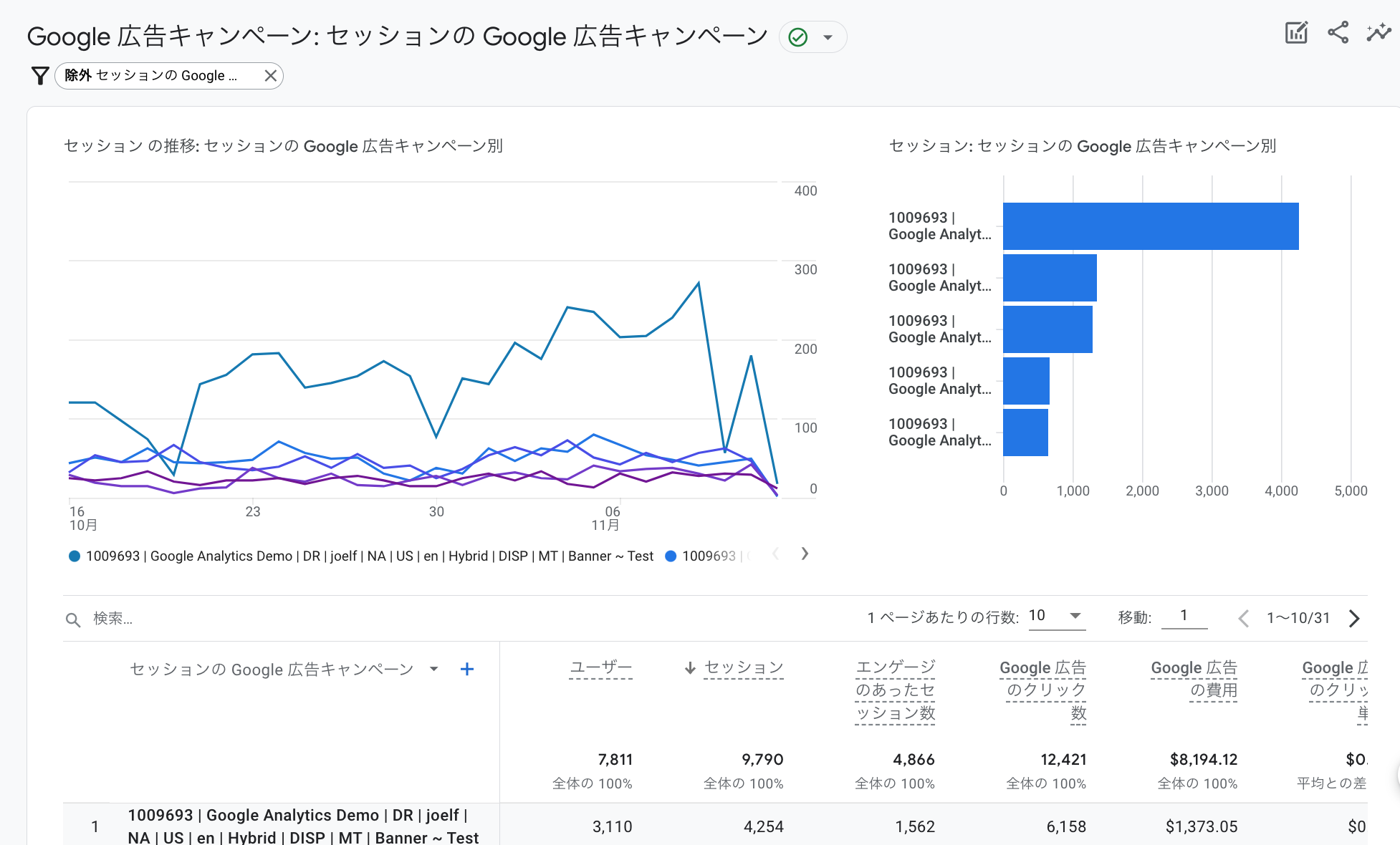
こちらの集計条件はキーワードごとやクエリごとに変更することが可能です。
GA4の特定のイベントをGoogle広告のコンバージョンとして設定する
旧来のUAでは、計測の基本的な単位はページビューでした。それに対し、GA4ではページビューやスクロールは全てイベントで計測されます。
GA4とGoogle広告を連携すると、特定のイベントをGoogle広告上でコンバージョンとして設定できるため、このセクションでは、その設定方法について見ていきましょう。
まず、Google広告の管理画面の「ツールと設定」内の「コンバージョン」を選択します。
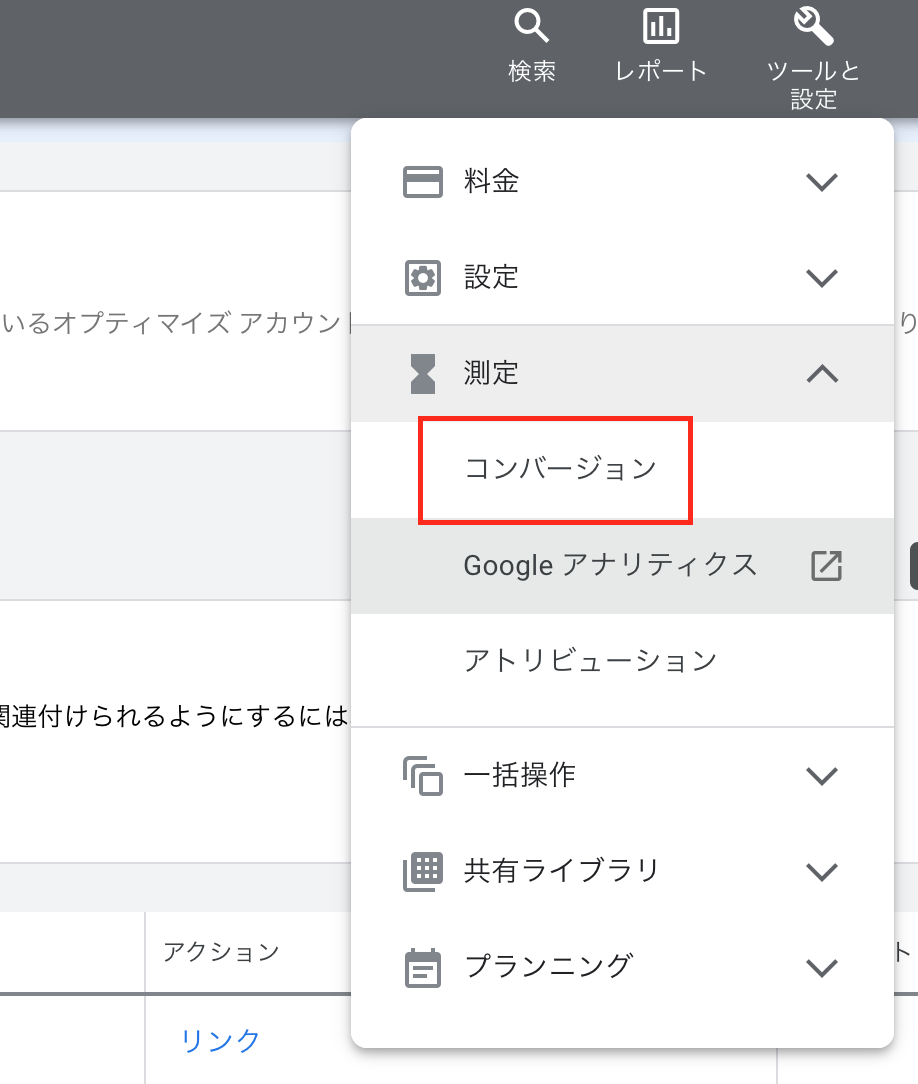
次に「新しいコンバージョンアクション」を選択しましょう。
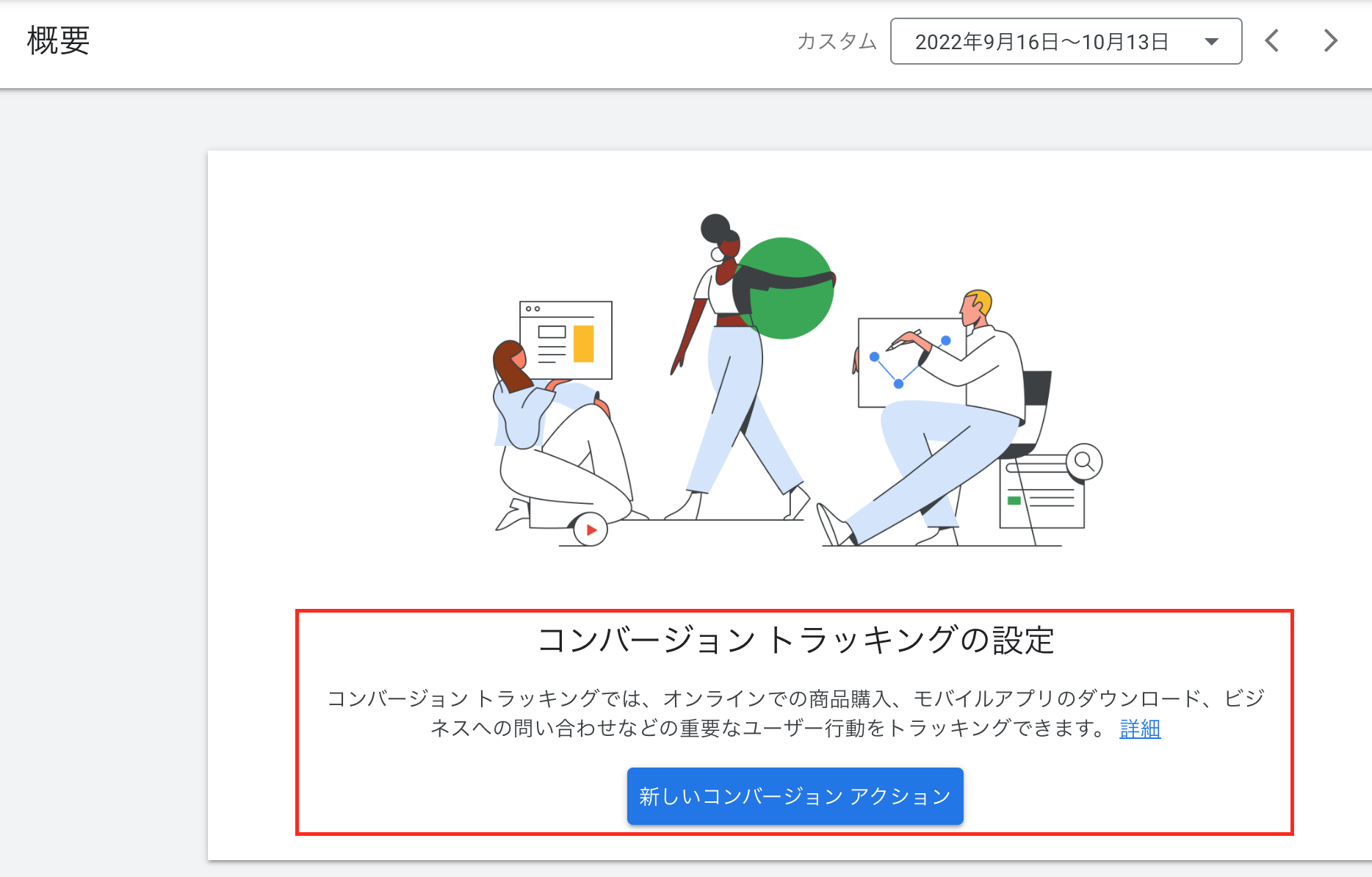
「インポート」を選択し「インポートするコンバージョン」でインポート元を選択します。
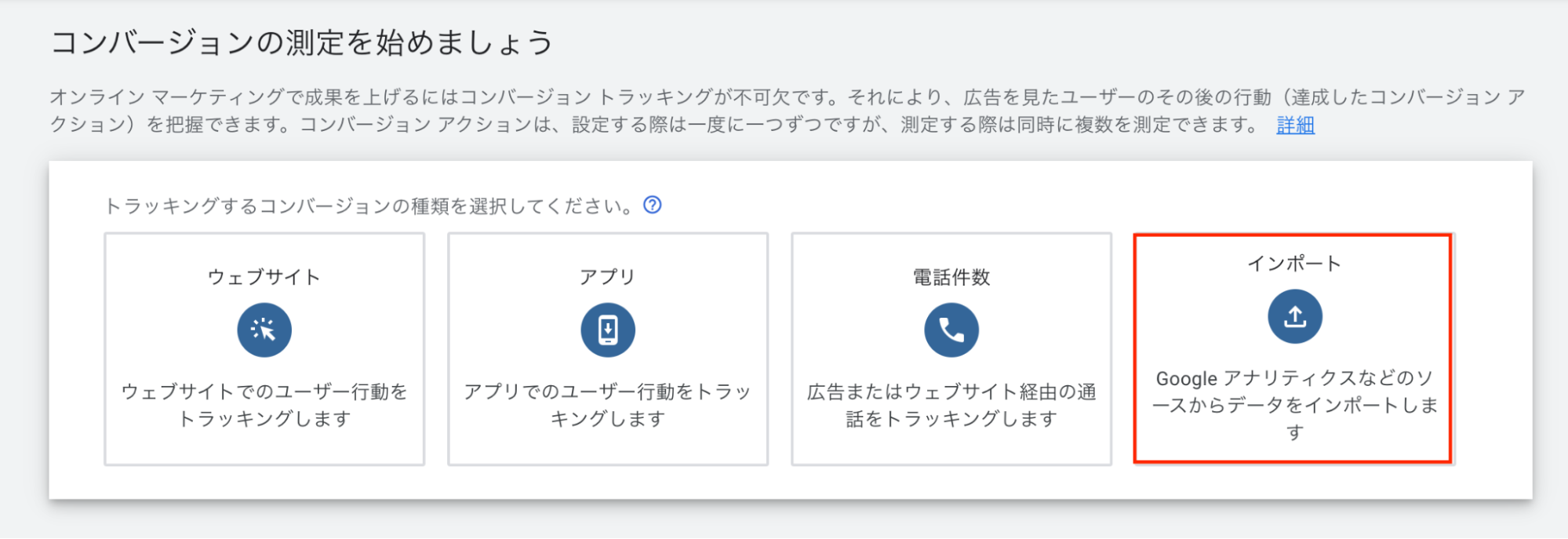
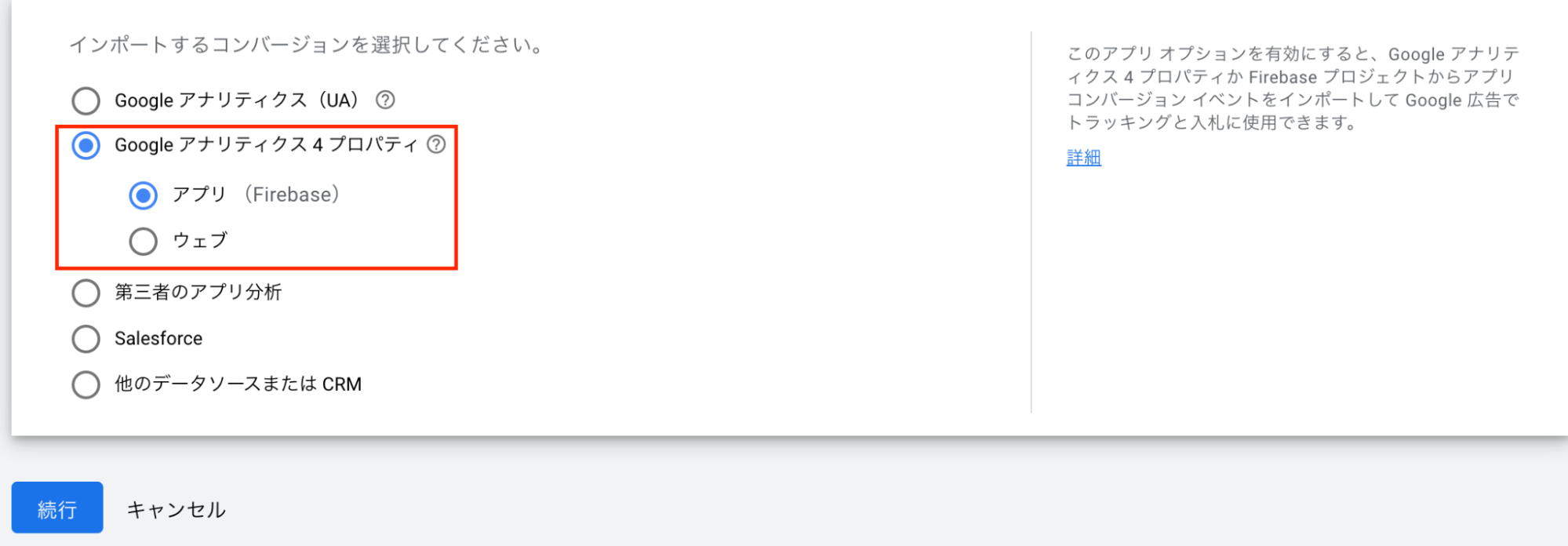
GA4上で設定しているイベント一覧が出てくるため、インポートしたいイベントを選択して、「インポートして実行」を選択しましょう。
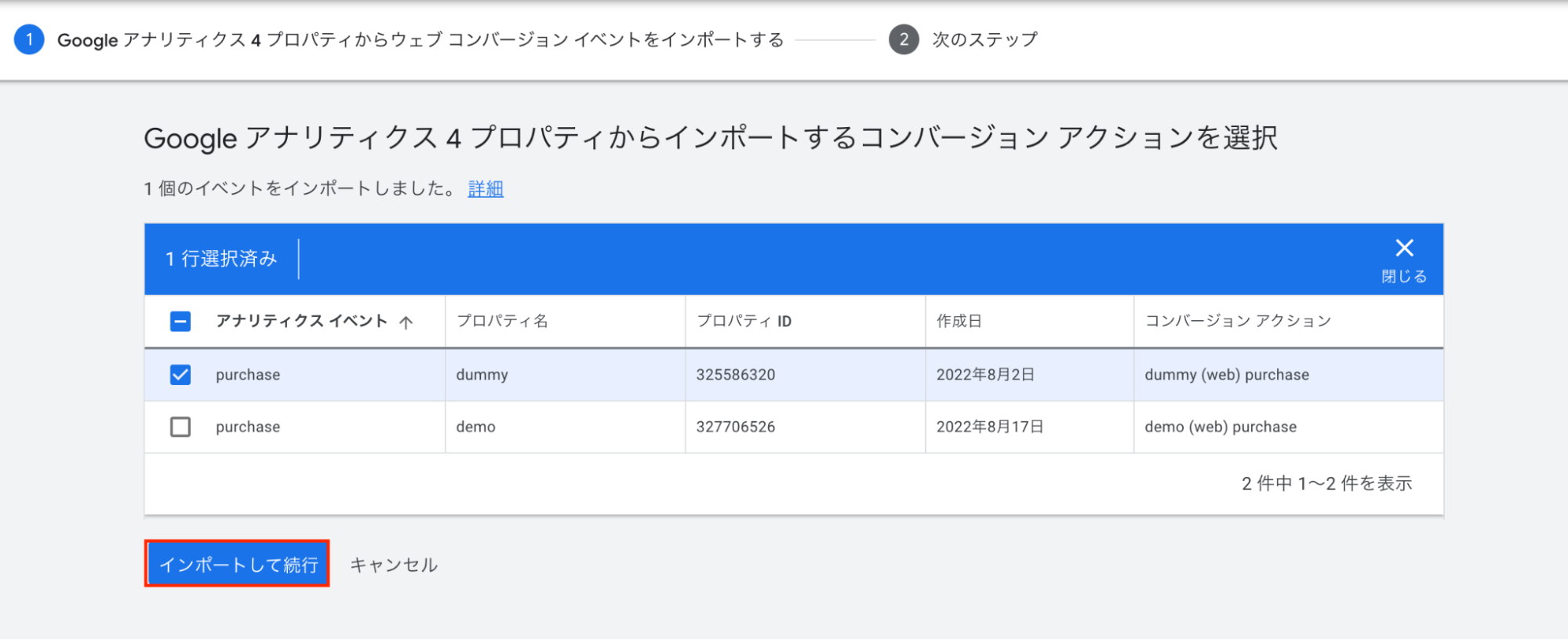
最後に、コンバージョン一覧に追加した項目が入っていれば設定は完了です。
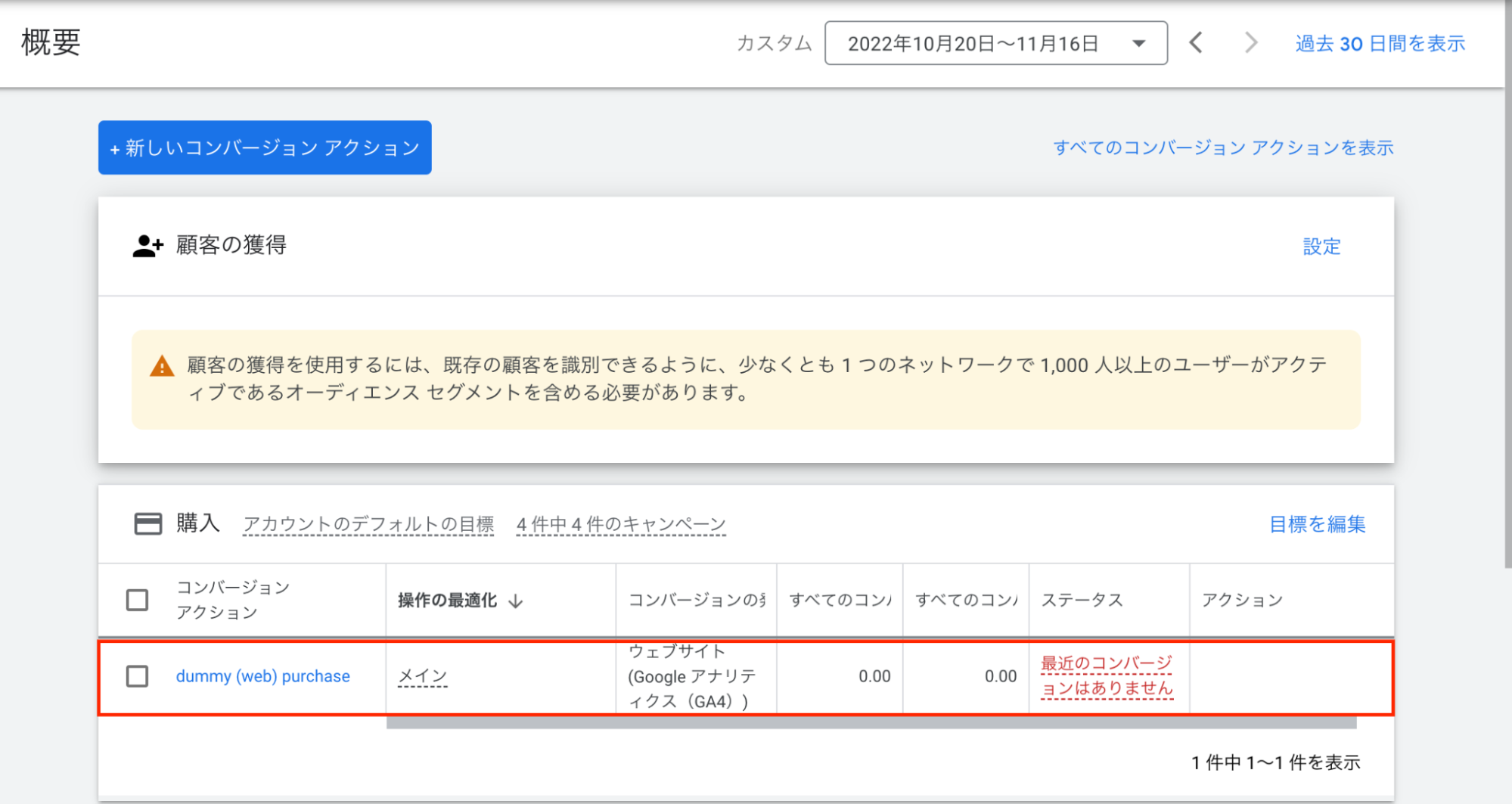
カスタム オーディエンスを作成する
最後に、カスタムオーディエンスを設定する方法を解説します。
オーディエンスとは、特定の条件に合致するユーザーをグループ化する、Googleアナリティクス特有のセグメント機能のことです。
GA4ではオーディエンス機能をカスタムオーディエンスとして自分独自にカスタムすることが出来ます。オーディエンス機能を活用することで、ユーザーをセグメント毎に分類することができ、Webサイトの成果をより詳細に分析することが可能です。
たとえば、デバイスごとにオーディエンスを分けることによって、AndroidデバイスユーザーとiOSデバイスユーザーの行動を比較することが出来るでしょう。
カスタムオーディエンスの作成方法は、まずGoogle アナリティクスの管理画面を開き、「設定」から「オーディエンス」を選択します。
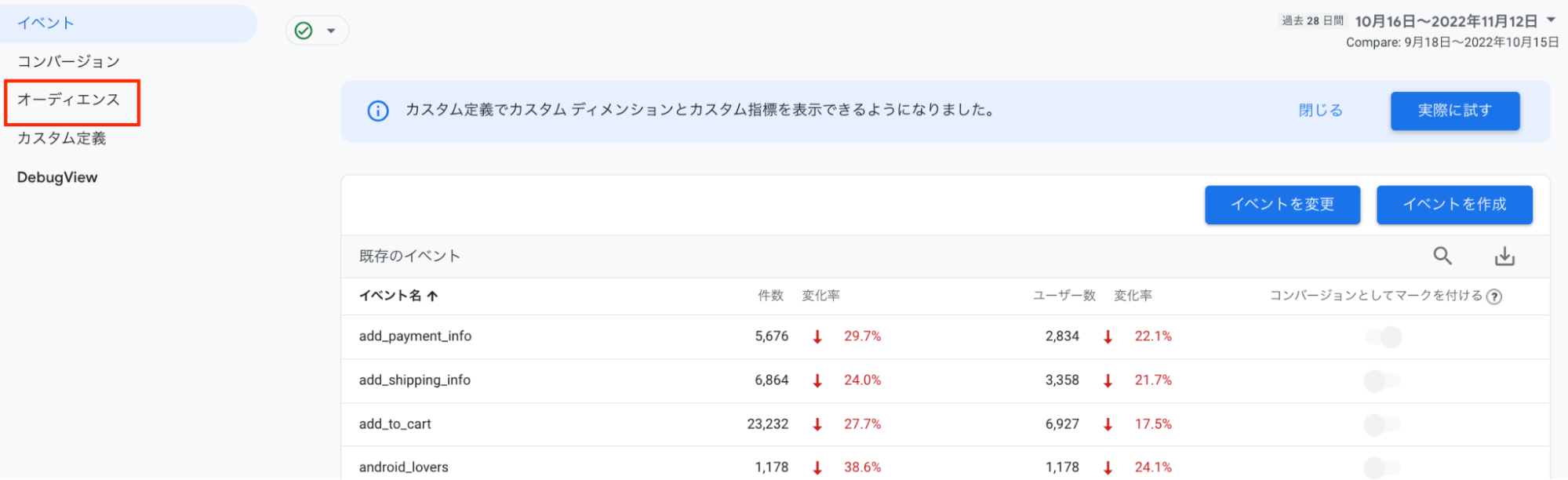
「カスタムオーディエンスを作成する」を選択すると、作成画面を開きます。こちらの画面で、オーディエンスとして計測したい条件を入力しましょう。
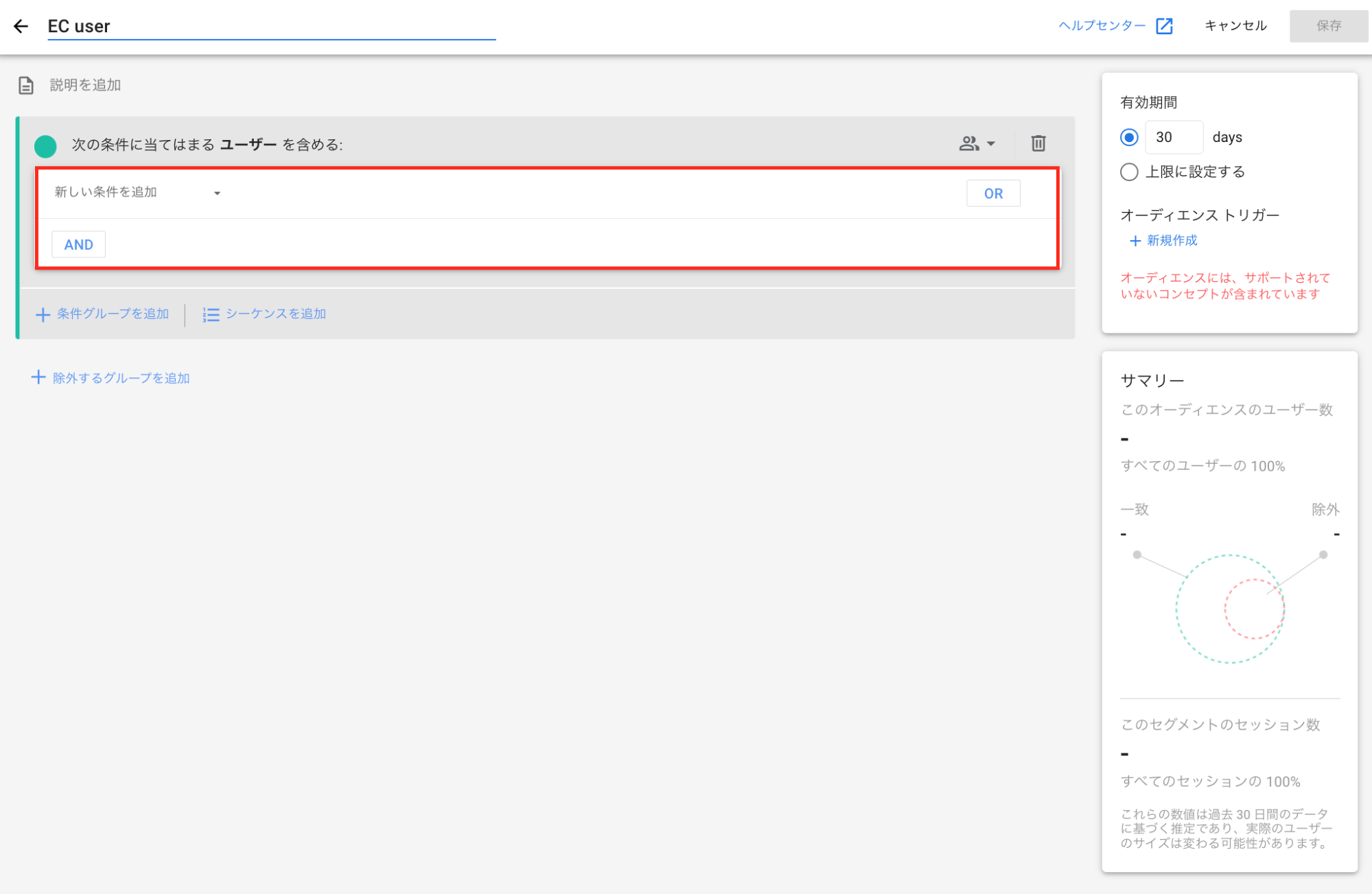
たとえば、ECサイト上で特定の商品を購買した人に対し、関連商品の広告を配信するとします。そのためには、カスタムオーディエンスでユーザーをセグメント化する必要があります。
上記のセグメントを計測する設定は以下になります。
①「新しい条件を追加」から「ディメンション」を「eコマース」を選択する。
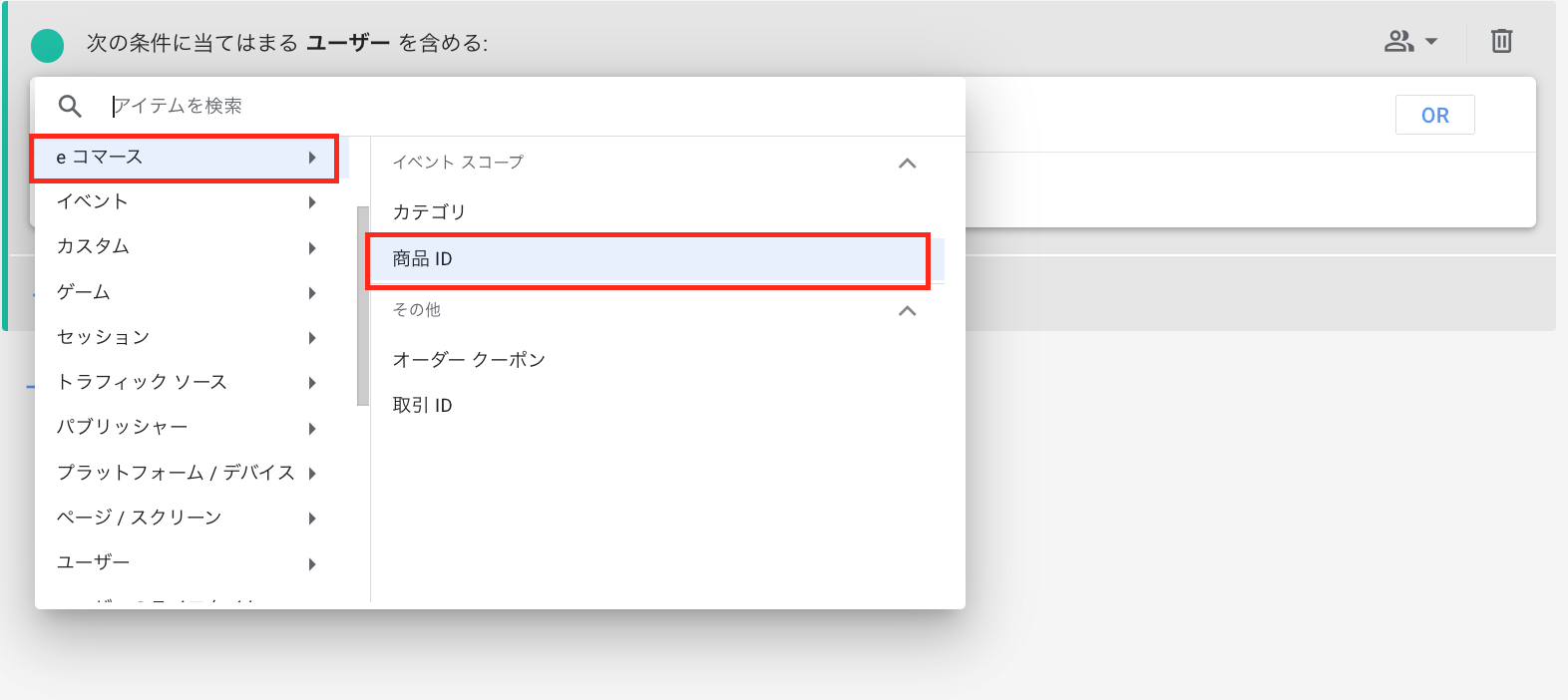
②オーダークーポン、カテゴリ、取引ID、商品IDなどの項目から「商品ID」を選択する。
③「フィルタを追加」を選択し、一致条件を選択したのち、特定の商品IDを空欄に記入しましょう。
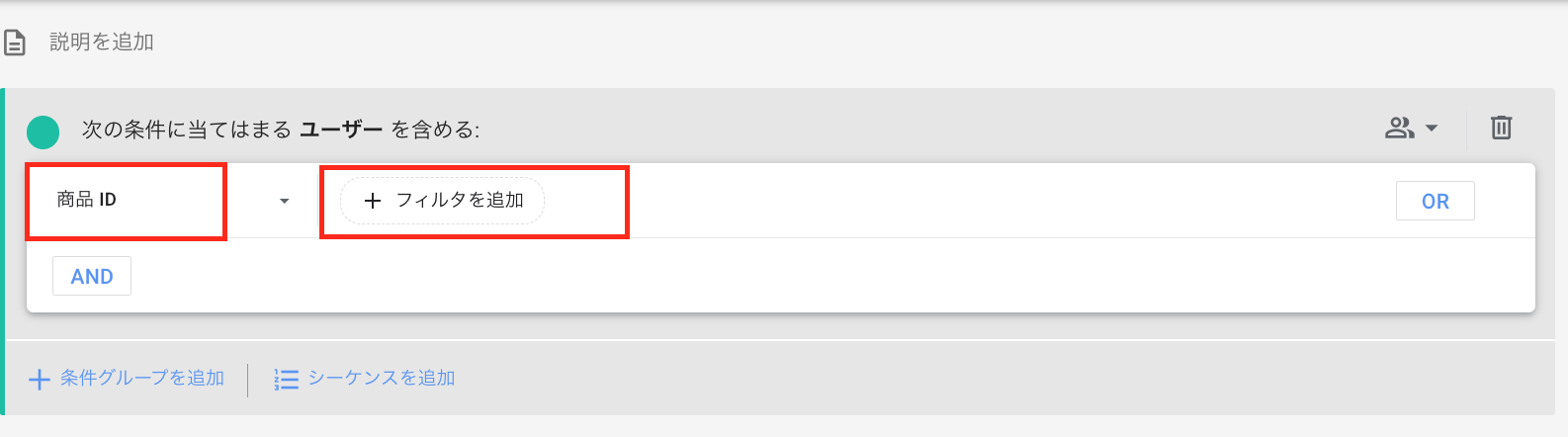
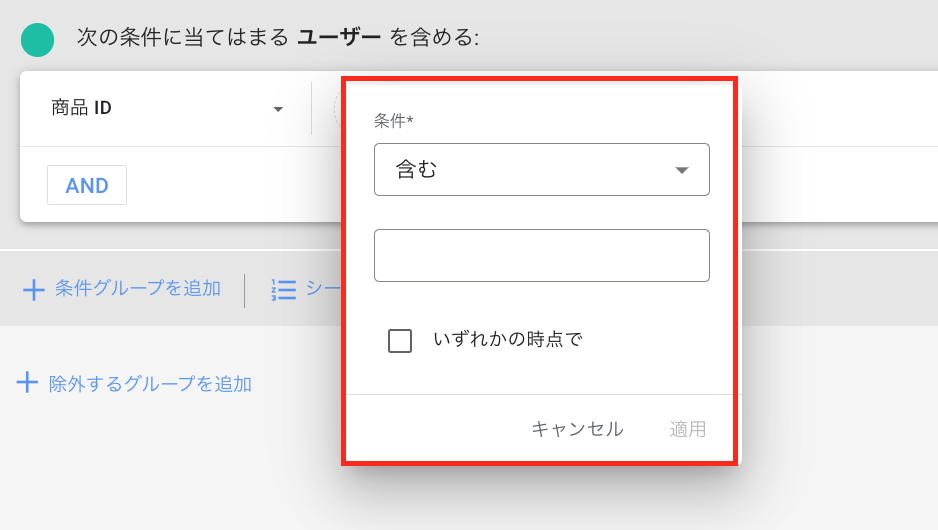
④商品IDを空欄に入力したら、「適用」を選択します。
⑤最後に、オーディエンス名を入力し「保存」を選択すると設定完了です。
まとめ
本記事では、GA4とGoogle広告を連携するメリット、連携する方法、連携した後の具体的な活用方法について解説しました。広告の成果は、あくまで遷移先のWebページとセットで改善する必要があります。そのためには、GA4と連携する必要があるでしょう。
GA4と連携すると、広告の成果を認知から成約に至るまで流れ全体を通して評価することができます。GA4との連携自体の手順はとても簡単なので、是非とも自社の広告運用に導入してみてください。
またGA4のデータの見方に関しても無料公開中です!ぜひご覧くださいませ。
運用型広告のコンバージョン獲得・増加なら
すべてZokujinにお任せください。

こんなお悩みがあればご相談ください!
-
コンバージョンが獲れない
-
コンバージョンが増えない
-
Web広告を始めたいけどどこにお願いしよう




