【GA4】コンバージョン設定の方法を徹底解説!

GA4のコンバージョン設定に関して、このようなことにお悩みではありませんか。
「GA4のコンバージョンの設定方法が分からない」
「コンバージョンがきちんと設定されているか不安」
「GA4とUAのコンバージョン設定の違いは?」
GA4とは、web解析ツールであるGoogleアナリティクスの新しいバージョンのことです。2023年7月1日をもって、旧バージョンであるユニバーサルアナリティクス(UA)のサポートが終了するため、今後はGA4をメインに使用する必要があります。
ただ、GA4に移行する際、GA4ではUAとはコンバージョンの設定方法が異なり、手動で設定し直す必要があります。この記事では、GA4のコンバージョン設定について詳しく解説しますので参考にして頂けましたら幸いです。
本記事でわかるコト
・GA4のコンバージョン設定とは何か
・GA4のコンバージョン設定方法
・GA4でコンバージョン設定した際の注意点
また以下も無料公開中ですのでぜひご覧くださいませ。
目次
GA4のコンバージョン設定とは
そもそも、コンバージョンとは Webサイトで計測される成果のことを指します。例えば求人サイトの場合、求人の会員登録が完了したことを、コンバージョンと呼びます。コンバージョン数などが明確に測定できると運営しているサイトの成果が分かるため、コンバージョンはWebサイトを改善する上で重要な指標のひとつです。
Googleアナリティクスでもコンバージョンが計測できますが、Webサイトの性質に応じて、「問い合わせ」「資料請求」「商品の購入」など、計測したい成果を自分で設定する必要があります。
コンバージョンを適切に設定しておけば、流入からコンバージョンまでの経路を分析なども可能になるので早めに設定することを推奨します。
GA4でコンバージョンを設定する作業は、大きく分けて以下の作業に分けることができます。順に確認しましょう。
・GA4の管理画面からコンバージョンを設定
・GA4とGTMを連携してコンバージョンを設定
・イベント設定を確認する
GA4の管理画面からコンバージョンを設定
UAでは「目標設定」を行なっていましたが、GA4では「コンバージョン設定」だけで十分です。コンバージョンを設定するためには、まず、特定のイベントをコンバージョンとして設定する必要があります。
イベントとは、サイトに訪れた際にユーザーが起こすアクションのことです。例えば商品購入や資料請求など、特定のアクションがイベントとして計測されます。
イベントをコンバージョンとして設定するために、GA4の管理画面上で以下の設定を行う必要があります。以下が手順となります。
サイドバーの「設定」>「イベント」>「イベントを作成」をクリック
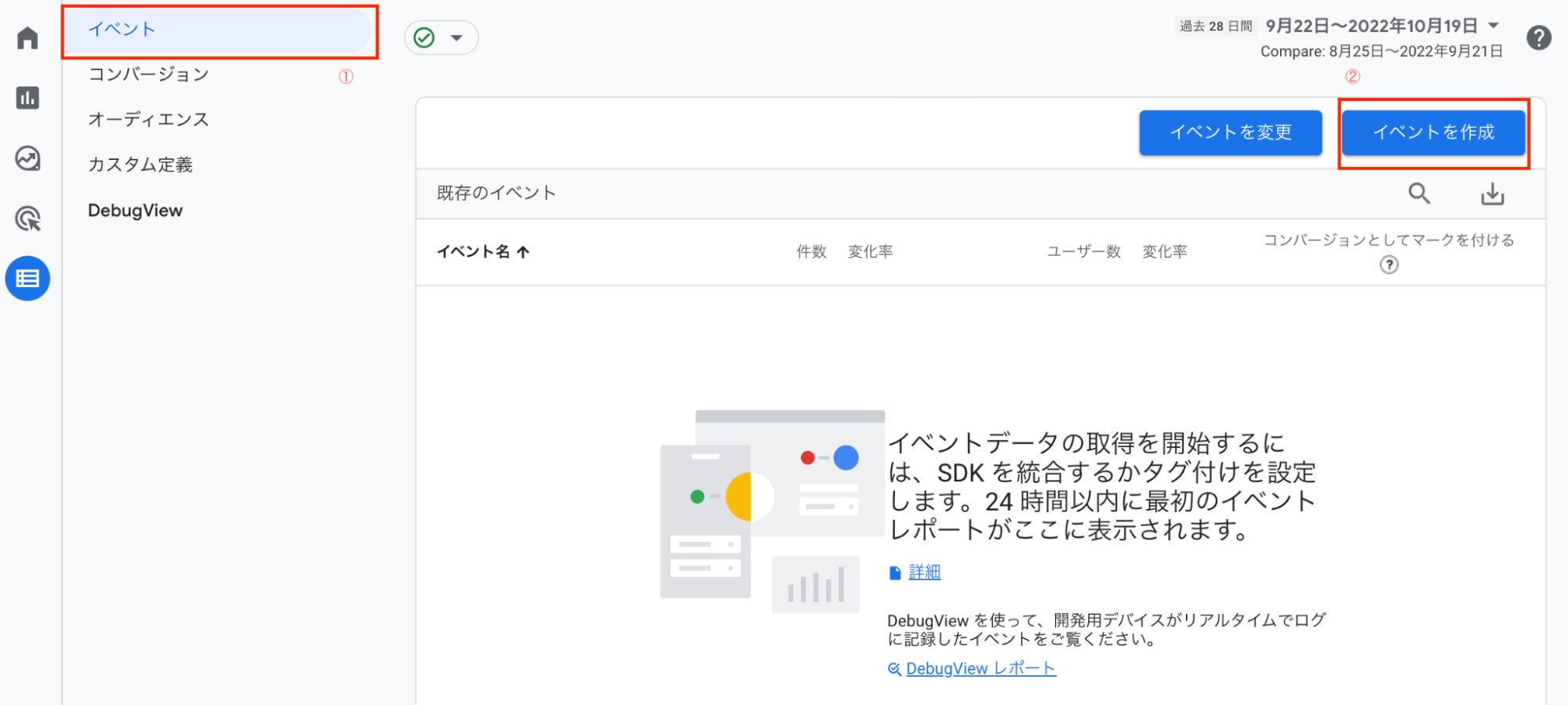
カスタムイベントの「作成」をクリック
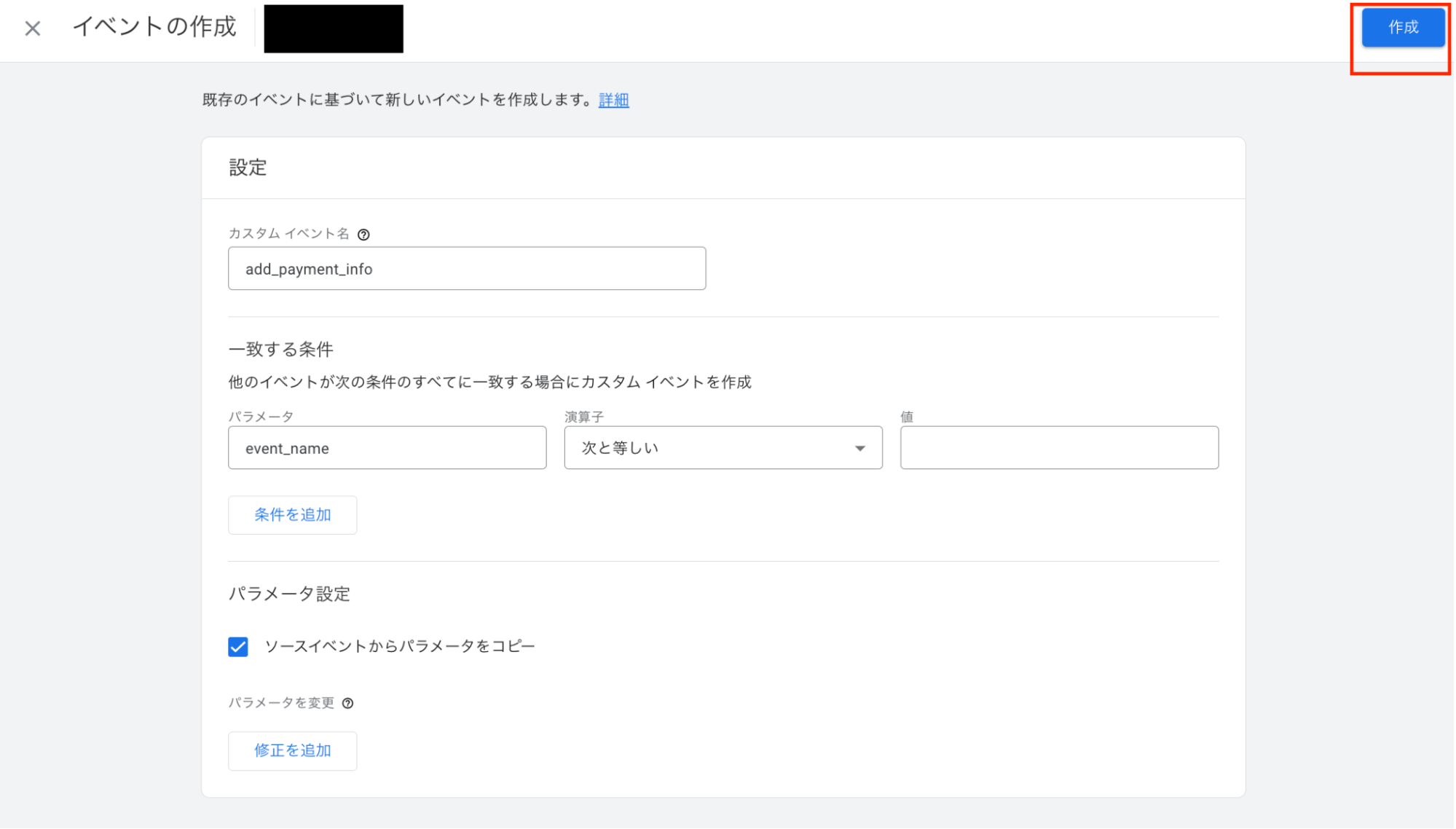
次に、イベント名と条件を指定しましょう。
①イベント名
新たに作成するイベント名を入力しましょう。
②集計するイベントパラメータを指定
集計したいイベントに応じて、パラメータを設定する必要がある。
③URL条件を指定
次に、右上の「作成」をクリックし、イベントを作成します。
「作成」をクリック
その際、イベントをコンバージョンに設定するため、「コンバージョンとしてマークを付ける」をONにします。
コンバージョン>コンバージョンとしてマークを付ける
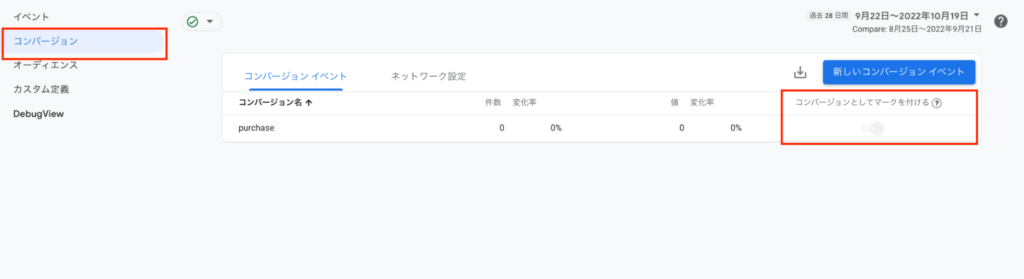
GA4では、以下の五つのイベントがデフォルトでコンバージョンとして登録されています。
| No. | イベント |
| 1 | purchase |
| 2 | first_open |
| 3 | in_app_ purchase |
| 4 | app_store_subscription_convert |
| 5 | app_store_subscription_renew |
これらのコンバージョンの他に、GA4では30個ほど新しいコンバージョンを設定することが出来ます。
GA4とGTMを連携してコンバージョンを設定
コンバージョンの設定は、GTMと連携して行うことも出来ます。複雑なイベントを計測したい場合はGTMと連携した方が便利です。
GTMを用いたコンバージョンの設定は、大きく分けて以下のような手順を踏みます。
・ GTMでコンバージョンイベントを作成する
・ GA4上で特定のイベントをコンバージョンとして指定する。
GTM(Google Tag Manager)とは、特定のパラメータを計測するタグを一括管理できるツールのことです。GTMを活用することで、特定のコンバージョンを計測することが出来ます。設定方法を確認しましょう。
まずGTMの管理画面を開き、新規でタグを作りましょう。
ワークスペースの左サイドバーから「タグ」を選択し、「新規」を選択します。
![GA4] GTMでのコンバージョン設定](https://zokujin.com/wp/wp-content/uploads/2022/11/image13-1024x634.png)
次に、Googleアナリティクス:GA4イベントを選択
![GA4] GTMでのコンバージョン設定](https://zokujin.com/wp/wp-content/uploads/2022/11/image9-953x1024.png)
新規作成するタグは以下のように設定します。
タグの種類「Google アナリティクス:GA4イベント」
設定タグ GA4計測用のタグを選択
イベント名 任意のイベント名
次はトリガーを設定しましょう。トリガーはUAと同じ設定を引き継ぐことが出来ます
![GA4] GTMでのコンバージョン設定](https://zokujin.com/wp/wp-content/uploads/2022/11/image5-1.png)
次に、タグとトリガーを作成したら、GA4で特定のイベントを作成し、「コンバージョンとしてマークを付ける」をオンにしましょう。
こちらの作業は前述した「GA4の管理画面からコンバージョンを設定する」の手順と同じです。
イベント設定を確認する
コンバージョンを設定したら、計測したいページのタグが正しく設定されているか確認しましょう。
Chromeの拡張機能である「Google Tag Assistant」を活用すれば、タグが正常に動作しているのか確認できます。下記の公式サイトからGoogle Tag Assistantをインストールし、機能をオンにしましょう。
Tag Assistant Legacy (by Google)
次に、タグの計測を確認したいサイト上でGoogle Tag Assistantを選択し、Doneを選択してください。
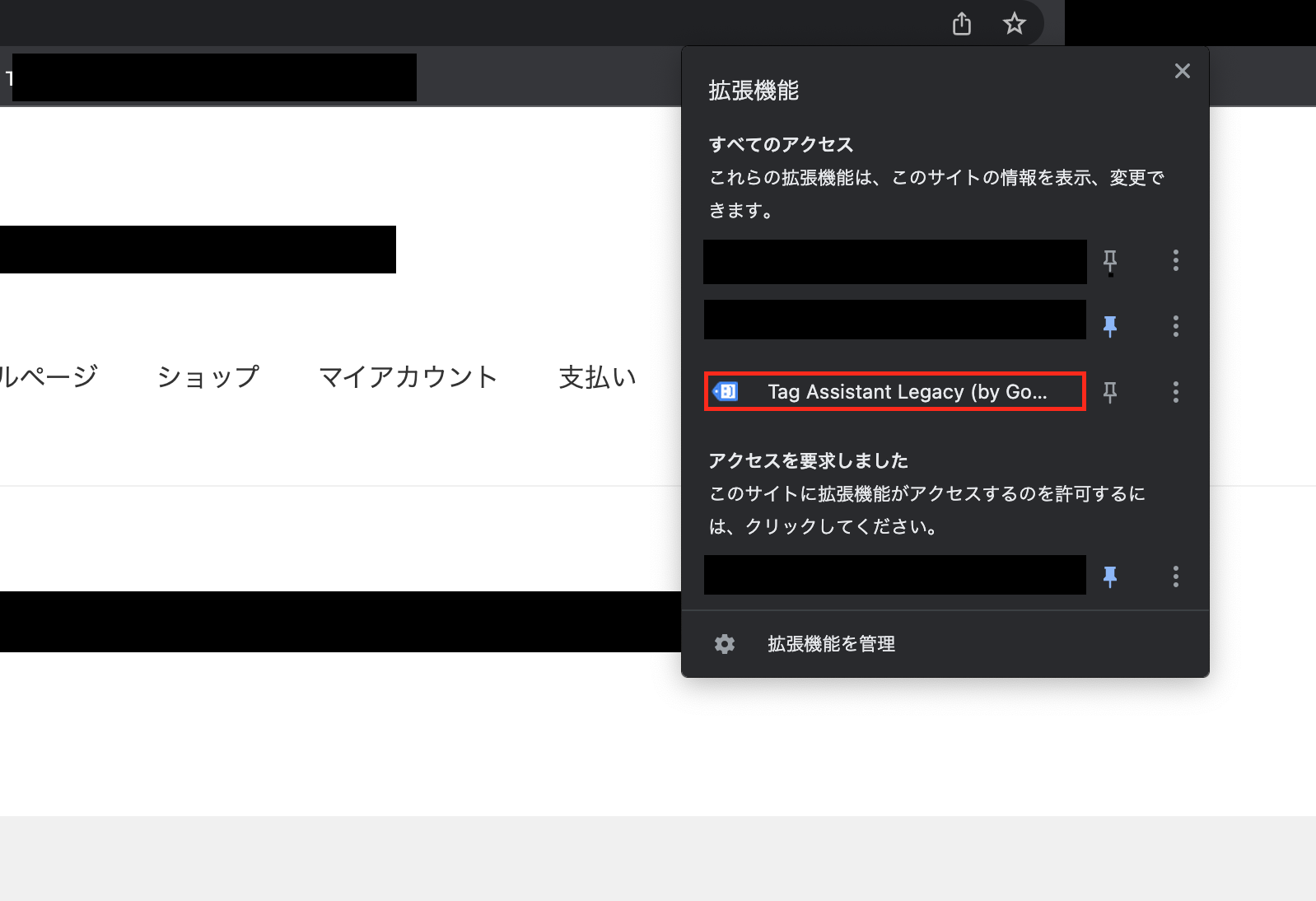
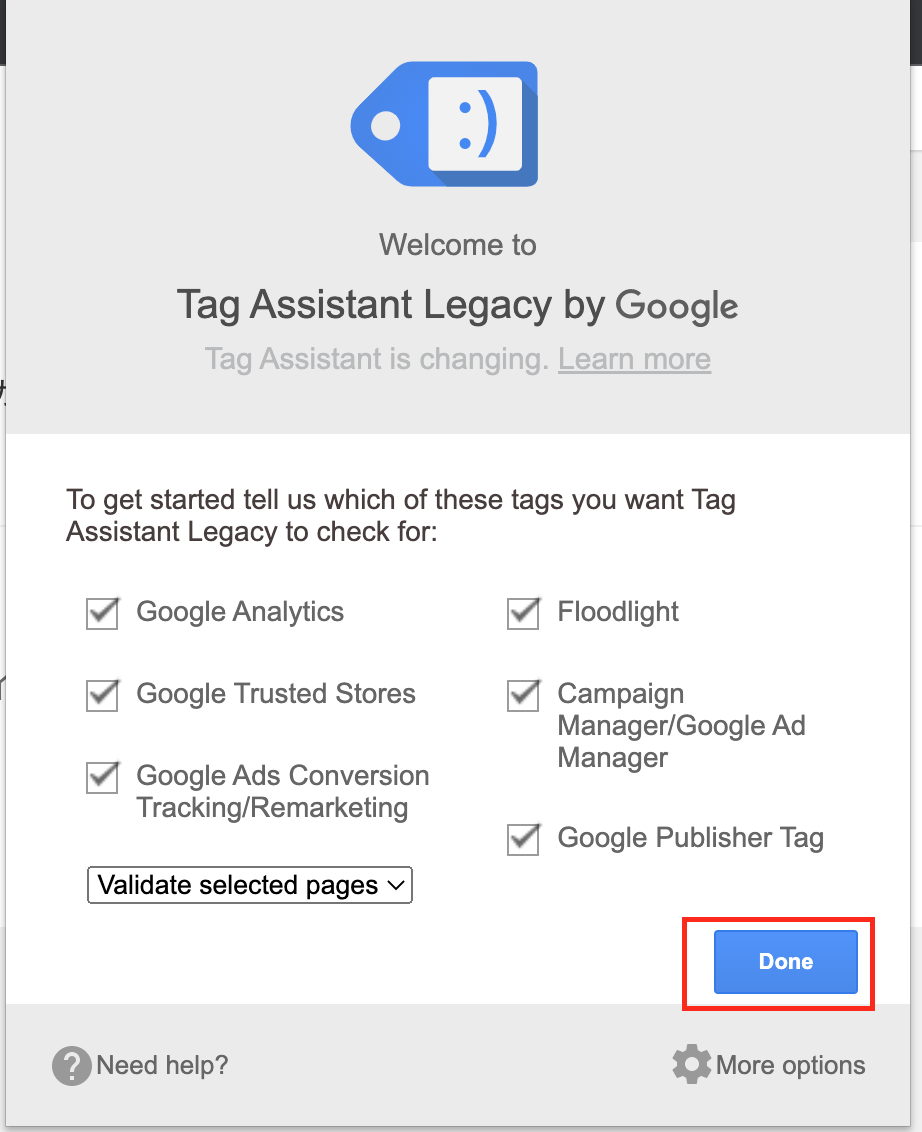
EnableとRecordを選択できる画面に遷移したら、Enableを選択したあとにRecordを選択しましょう。
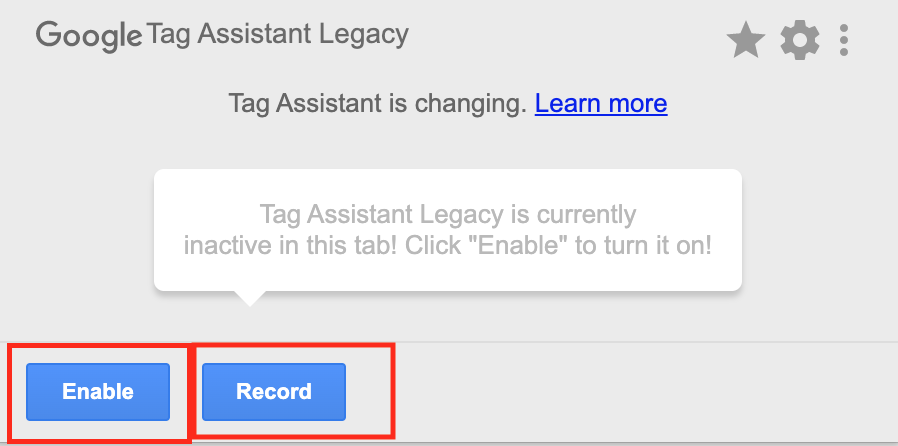
画面を更新して、再度Google Tag Assistantを選択すると、計測されているタグを以下の画面から確認できます。
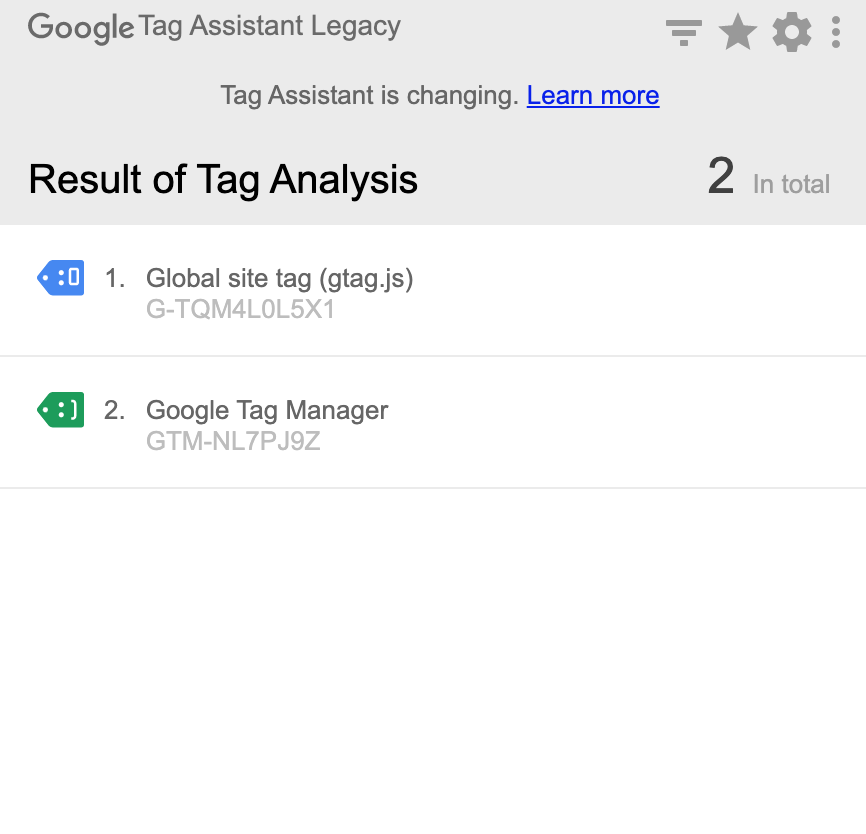
いくつか色がありますが、タグの色には以下のような違いがあります。
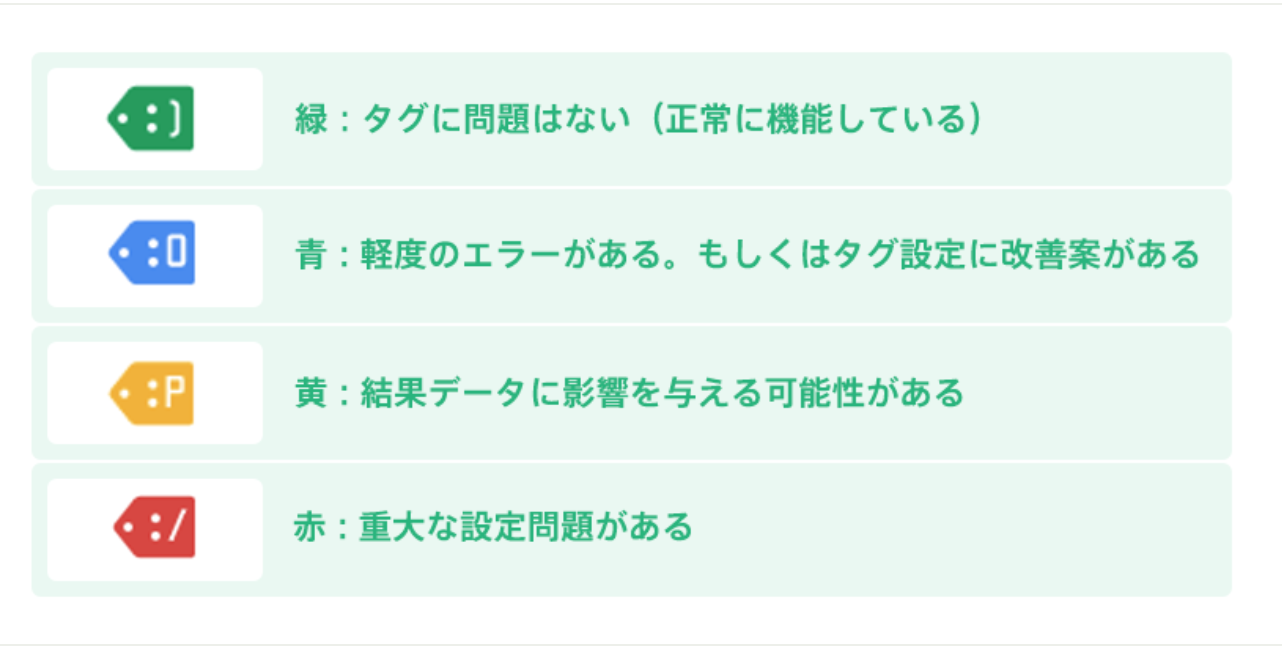
これらの設定を行うことにより、タグが正常に機能しているかどうかを確認できます。
GA4でコンバージョンを設定したあとの注意点
UAとGA4のコンバージョン数の違い
UAと異なり、GA4ではイベントが発生するたびにコンバージョンが発生します。例えば、採用サイトのエントリーページをコンバージョンに設定し、求職者が1回のセッションで5回そのページを閲覧したとします。
この場合、UAでカウントされるコンバージョンは一回ですが、GA4ではイベントが発生するたびコンバージョンが発生するため、コンバージョン数は5回になります。
GA4はUAよりコンバージョン数が多くなると覚えておきましょう。
コンバージョンの設定に誤りがあるか確認する方法
コンバージョンを設定して計測されない場合は、コンバージョンの設定に誤りがある可能性があります。GA4の管理画面のイベントやパラメータの設定を確認し、GTMのタグやトリガーの設定を確認しましょう。
それでもコンバージョンが計測されない場合は、コンバージョンの設定が管理画面に反映されていない可能性があります。
その際は少し時間を置いて再度管理画面を確認してみましょう。
まとめ
この記事では、GA4のコンバージョン設定について詳しく解説しました。
コンバージョンを設定しなければ、Webサイトの成果を正確に把握することができません。GA4に移行した際は、速やかにコンバージョンを設定しましょう。
適切なコンバージョンを設定し、計測されたイベントデータを元に日々の分析に役立てましょう。
運用型広告のコンバージョン獲得・増加なら
すべてZokujinにお任せください。

こんなお悩みがあればご相談ください!
-
コンバージョンが獲れない
-
コンバージョンが増えない
-
Web広告を始めたいけどどこにお願いしよう




