【Google広告】ラベル機能とは?概要と設定方法を紹介

Google広告の成果を分析する際に、
「膨大な広告のなかから確認したいデータを見つけることが大変」
「比較検討したいデータがどのキャンペーン・広告グループ内にあるか分からない」
と困った経験はないでしょうか。
そんな時に役立つのが、Google広告の「ラベル機能」です。ラベル機能を使えば、今まで時間のかかっていたデータの集計もスムーズに行うことができます。
今回は、Google広告でデータの集計やレポートを作成する方向けにラベル機能について解説していきます。ラベルの適用方法やフィルタ機能との違いまで網羅した内容になっていますので、ぜひ最後までお読みください。
目次
Google広告の「ラベル機能」の概要
Google広告の「ラベル機能」で分類が可能な階層は下記4つです。
・キャンペーン
・広告グループ
・広告
・キーワード
広告だけでなく、キャンペーンからキーワードまでラベルで分類できるので様々な用途で有効活用することができます。
例えば、特定のカテゴリや目的に基づいて広告をグループ化したり、選択したラベル内にある広告のパフォーマンスを簡単に確認したりすることが容易になります。
Google広告アカウント内のキャンペーンからキーワードまで、自由にカスタマイズできる便利なツールですが、ラベルの名前と色を設定するだけです。とても簡単なので、初めて設定する方でもすぐに使いこなせるでしょう。
ラベル機能が実際の運用で役立つ場面は?
次に、ラベルが設定されていると便利な状況をいくつか紹介します。
キーワードにラベルを設定してパフォーマンスを確認する
Google広告のラベル機能はキーワードにも設定が可能です。
例えばキーワードをまとめて設定する際にラベルをつけておけば、今回設定した分のキーワードのパフォーマンス(クリック数、広告費用、コンバージョン率など)を簡単に確認することが可能です。
改善の必要性や好調なキーワードなどをメモしておき、更に翌週・翌月と確認する場合もラベルを読み込むだけのため、簡単な操作で進捗を追うことができます。
複数のキャンペーンでキーワードの掲載結果を比較する
ラベル機能では、複数のキャンペーンに設定されているキーワードを比較することも可能です。
例えば、東京と大阪で別々のキャンペーンを作成し、帽子の広告を出稿している場合のケースを考えてみましょう。東京のキャンペーンにも大阪のキャンペーンにも同じキーワード(帽子や被り物、など)があります。
そこで、ラベル名;帽子を設定し、アカウント内の帽子に関連するすべてのキーワードに適用すると、このラベルを条件としたフィルタを使って、「帽子」に関連するキーワードの掲載結果を簡単に抽出することができます。
ラベルAとラベルBの広告をと比較する
ラベル機能を使用すると、同一カテゴリでキャンペーン違い・広告グループ違いの広告の、パフォーマンスの違いを簡単に比較することができます。
プロモーション違いや配信時間違いなどの異なる部分が、広告の成果にどのように影響しているかを比較する際に2つのラベル内を見比べることで簡単に把握が可能です。
キャンペーンをまたいでパフォーマンスデータを集計する
Google広告のラベル機能では、キャンペーンをまたいだデータ集計が可能です。
キャンペーンAとキャンペーンBに同じラベルを設定すると、キャンペーンAとキャンペーンBを合計したパフォーマンス数値を確認することができます。
複数のキャンペーンのパフォーマンス(クリック数、コンバージョン数、費用など)データを一目で確認できるので、キャンペーンを合計した成果を分析したい時に役立ちます。
セールなどの特別な設定の成果を確認する
タイムセールや季節性のある商品やサービスの広告にラベルを設定しておけば、限られた期間のパフォーマンスをすぐに確認することができます。
通常のキャンペーン設定とセール時の比較もラベルを活用することで、集計が簡単にできるようになるのでおすすめです。
Google広告のラベル機能を設定する方法
ここからは実際に、Google広告でラベルを設定してみましょう。
1)Google広告の管理画面で、左側の一覧から【キャンペーン】をクリックします。
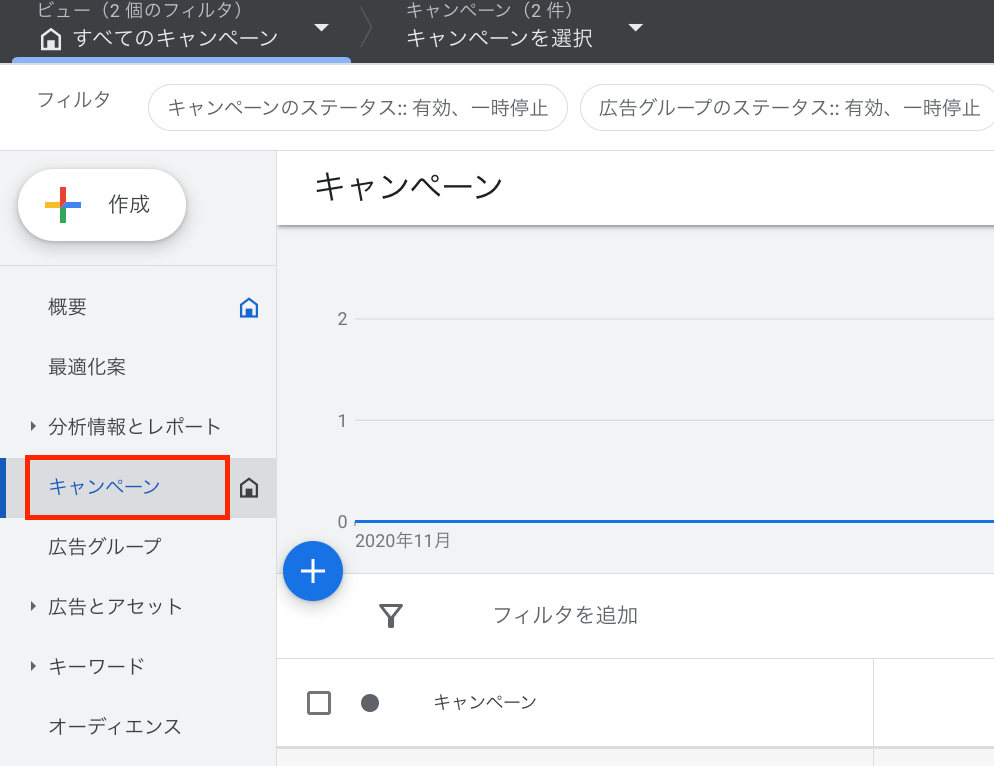 2)キャンペーンにラベルを設定したい場合は、対象のキャンペーン名のチェックボックスをオンにします。
2)キャンペーンにラベルを設定したい場合は、対象のキャンペーン名のチェックボックスをオンにします。
同様に、広告グループに適用したい場合は、広告グループ階層にいき、広告グループ名のチェックボックスをオンにしてください。(広告の場合は広告の階層)
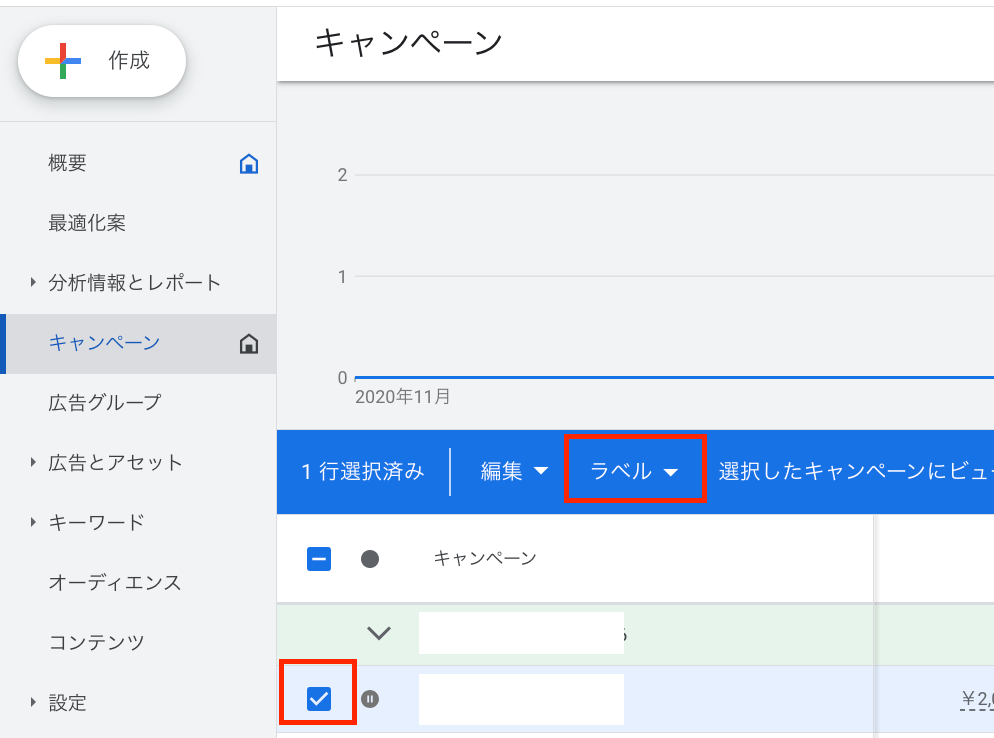
3)キャンペーン一覧表の上部にある青色のバナーの 【ラベル】をクリックします。
4)【新しいラベル】をクリックして、新しいラベルを作成へ進みます。
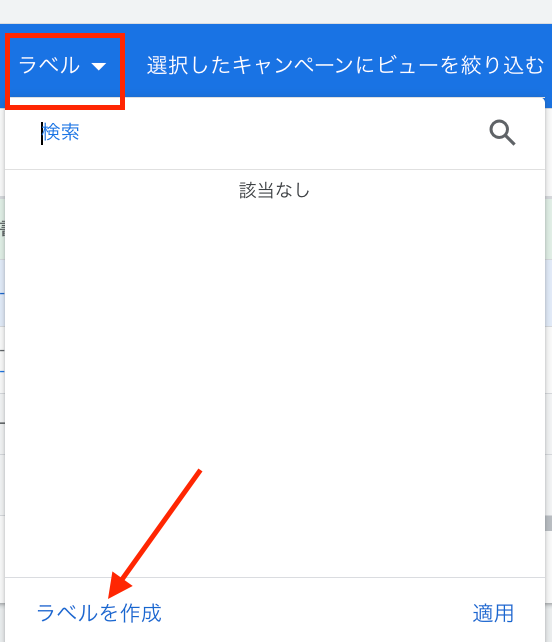
5)色を選択して、名前を入力し、説明を記載します。説明欄は任意のため記載なしでも問題ないです。
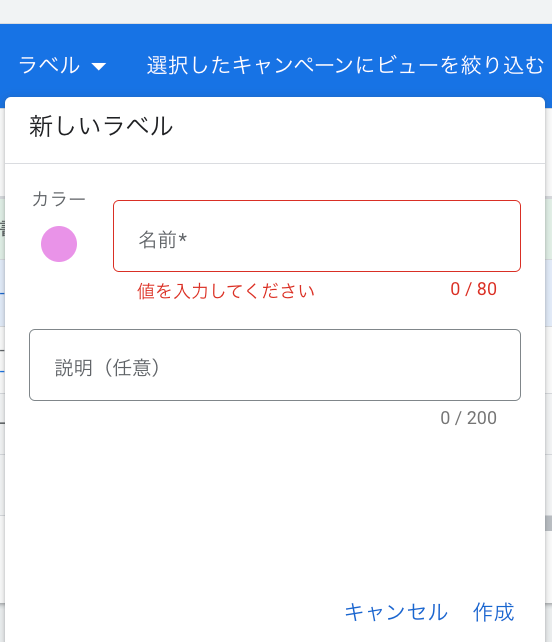
6)入力できたら、右下の【作成】をクリックします。作成されたラベルが表示されるようになりました。
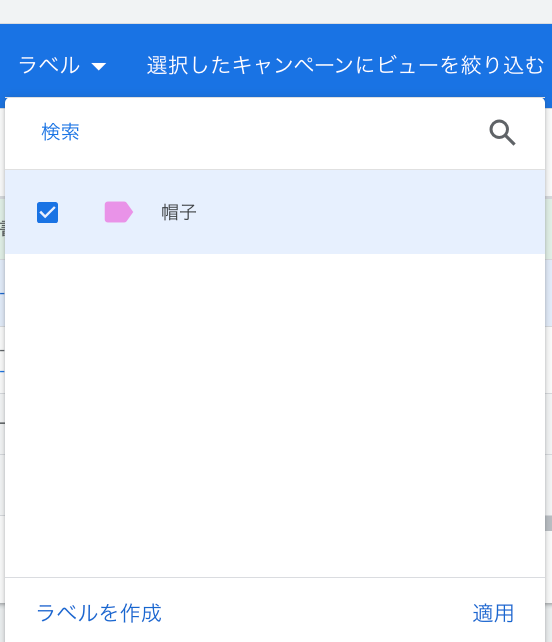
7)作成したラベルを選択したキャンペーンに適用したい場合は、【適用】をクリックします。
※複数のキャンペーンでまとめてラベルを適用したい場合は、キャンペーン名に複数チェックを入れて【ラベル】をクリックし、適用することが可能です。
ラベルの適用を解除したい場合は、【ラベル】のチェックをはずし、適用を押すことで簡単に解除できます。
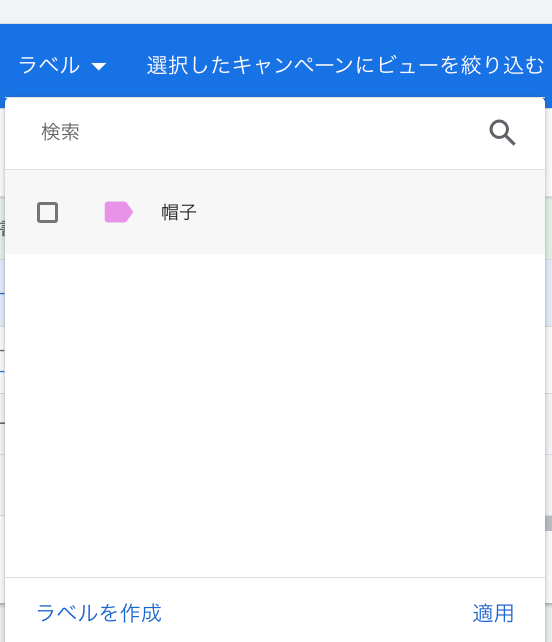
Google広告のラベル機能とフィルタは何が違う?
ラベル機能とフィルタ機能はどちらも必要なデータを探す際に役立つのですが、下記の違いが両者にはあるので確認していきましょう。
フィルタ機能
・特定の条件に基づいて広告を絞り込むことができる(例;特定のキャンペーン名で絞る)
・特定の属性や条件を選択し、それに合致するキャンペーンや広告などを表示できる
・広告のデータから必要なデータだけ表示させることができるので、広告の分析に活用
ラベル機能
・広告やキーワードのパフォーマンスを追跡することができる
・ラベルは色とラベル名を指定し、複数キャンペーンにも適用可能
・ラベルは広告グループやキャンペーン全体にも設定が可能
・カテゴリ間で掲載結果を比較することができる
ラベルは、自由にカテゴリわけした広告のパフォーマンスをまとめてみるのに役立ちます。下記の画像を見ると、キャンペーン、広告グループ・広告・キーワードの各階層をまたいで、自由に確認したいデータにラベルがついています。
ラベル名:お気に入り(赤色のラベル)
ラベル名:ブランド情報(緑色のラベル)
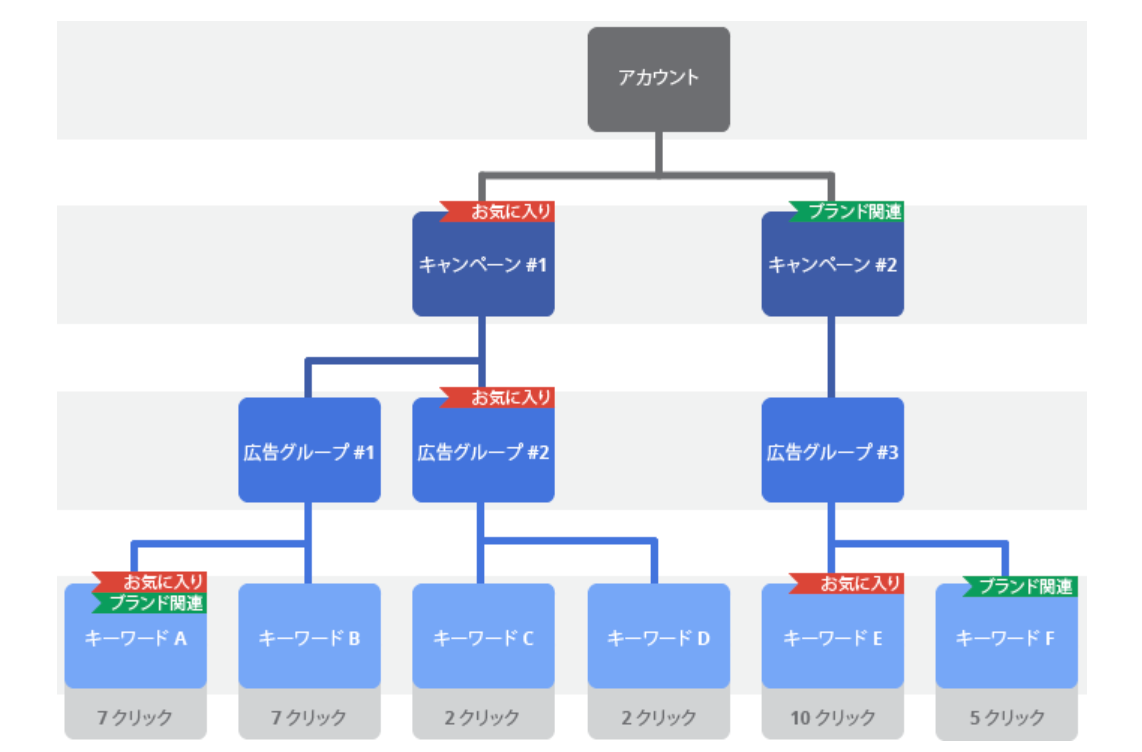
参考:Google広告ヘルプ
まとめ
Google広告のラベル機能の概要と基本の作成方法について解説してきました。
広告の管理と分析をする際にラベルを設定することで、ラベルをまたいだデータ集計や、キーワードの成果観察など便利な用途がとても多いとわかりましたね。
また、今回の記事を読んでみて、ラベル機能を使うと、自由にカスタマイズした必要なデータだけを簡単に抽出してレポートを作成できる、というイメージがついたのではないでしょうか。ラベルはカスタマイズでき、いつでも変更可能なため、ぜひこの機会にラベル機能の作成にチャレンジしてみましょう。
なお、ラベル機能について質問がある、広告運用について直接相談したいなどがあれば、無料相談も行っています。
下記よりお気軽にお問い合わせくださいませ。
運用型広告のコンバージョン獲得・増加なら
すべてZokujinにお任せください。

こんなお悩みがあればご相談ください!
-
コンバージョンが獲れない
-
コンバージョンが増えない
-
Web広告を始めたいけどどこにお願いしよう



