【Google広告】カスタムテストの使用方法は?概要から活用方法まで画像付きで徹底解説!

「Google広告でキャンペーンのテストをしたいが、方法がわからない」
「Google広告のカスタムテストの詳細を知りたい」
「キャンペーンに変更を加える前に、効果的な変更なのかを確かめたい」
このような考えをお持ちではありませんか?
Google広告を運用するうえで、日々の効果検証は欠かせません。より効果的な広告を配信するためには、キャンペーンの分析と改善が必要です。この時に役立つのが、Google広告の「カスタムテスト」機能となります。
本記事では、Google広告の「カスタムテスト」機能の概要から使用方法までを紹介します。Google広告の成果をあげるために、広告のテストをしたいとお考えの方は、ぜひ最後までお読みいただき、今後のGoogle広告運用にご活用ください。
※カスタムテストは、以前「下書きとテスト」と表記されておりましたが、2022年1月19日に「カスタムテスト」という機能にアップデートされました。
目次
Google広告の「カスタムテスト」の概要
Google広告の「カスタムテスト」では、既存のキャンペーンからテストとして別のキャンペーンを作成することができます。作成したテストと既存キャンペーンのパフォーマンスは確認が可能です。両者のパフォーマンスを比較し、テストのキャンペーンに変更を加えていくことで、どちらが良い成果を発揮するのかを判断することができます。
Google広告の運用者にとって、キャンペーンの予算やターゲティングなどに変更を加える際に、変更後にパフォーマンスが上がるという根拠が提示できない場合は承諾が得られない、または、変更するのに躊躇してしまうことも多いのではないでしょうか。Google広告のカスタムテストを使用すれば、テストとしてキャンペーンに変更を加えて、良い結果が出るのか確認が可能なため、変更の際の判断材料として活用できます。
ただし、カスタムテストはGoogle広告のすべてのキャンペーンで使用できる訳ではありません。使用可能なキャンペーンは下記をご覧ください。
”カスタムテストは、検索キャンペーン、ディスプレイ キャンペーン、動画キャンペーン、ホテル広告キャンペーンでのみ使用できます。アプリ キャンペーンおよびショッピング キャンペーンではテストを作成することはできません。”
Google広告ヘルプより抜粋
「カスタムテスト」の作成方法と確認手順
以下では、カスタムテストの作成から確認の手順を順番に解説していきます。
なお、カスタムテスト機能を活用するには、テストしたい既存キャンペーンが必要ですので、ご注意ください。
「カスタムテスト」の作成方法
1、Google広告にログインし、左側の一覧より【テスト】をクリックして展開します。
(テストが見当たらない場合は、表示項目が折りたたまれている可能性があります。その場合は【+もっと見る】をクリックして、【テスト】も表示させましょう。)
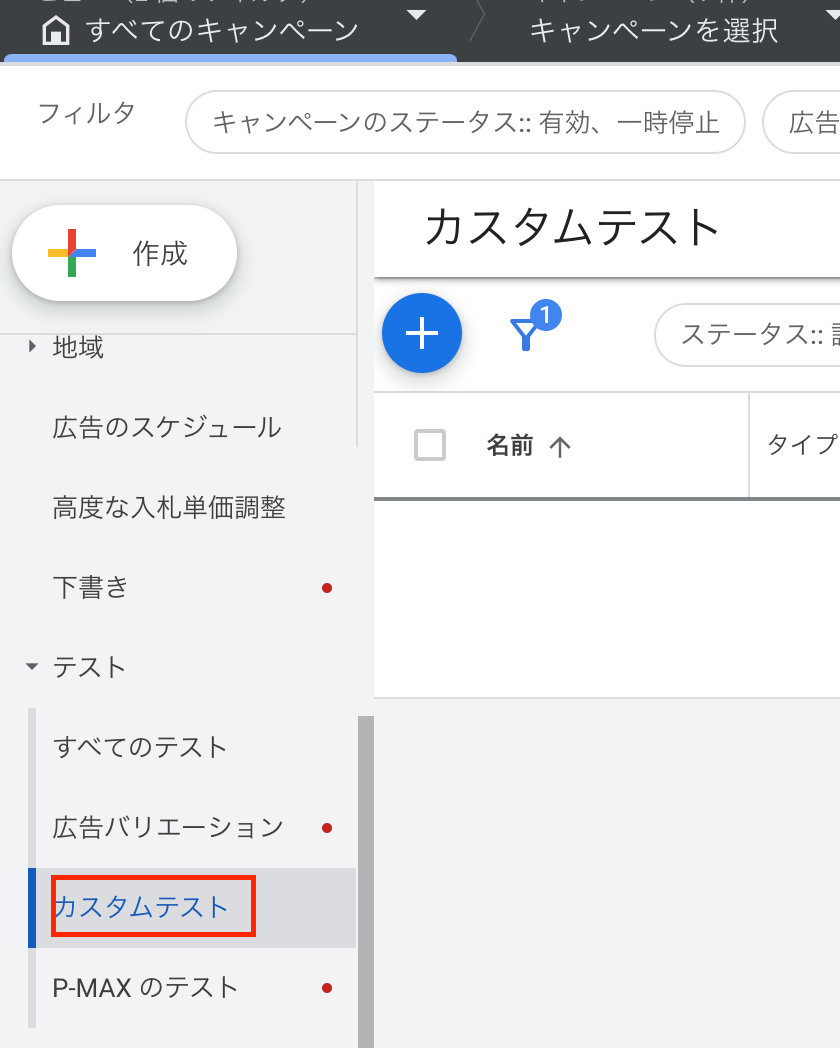
2、【テスト】のなかにある【カスタムテスト】を選択します。
3、青いプラス(+)マークのアイコンをクリックすると、新しいカスタムテストの作成画面に移動します。
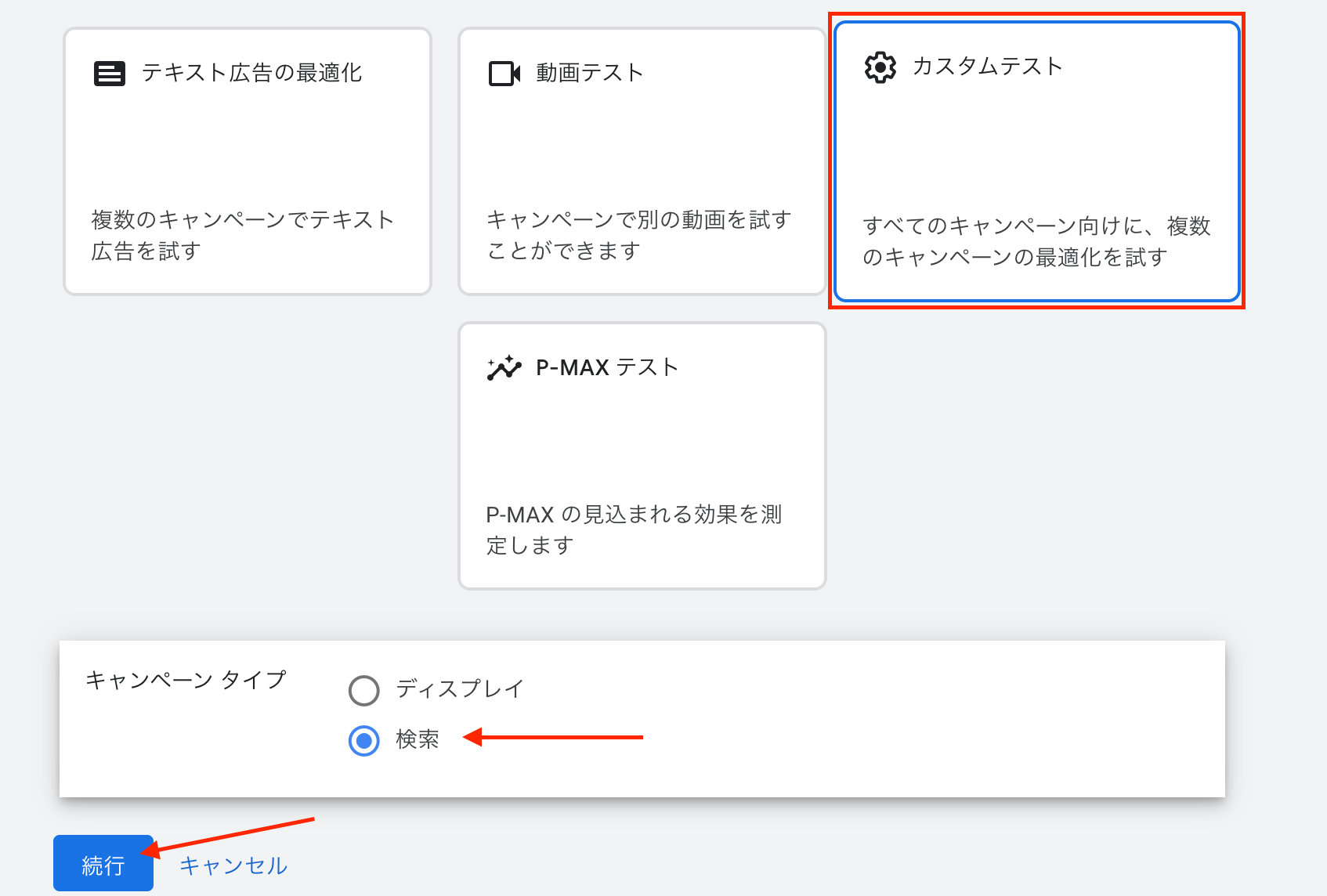
4、【カスタムテスト】をクリックします。希望のキャンペーンタイプ(ディスプレイか検索)を選択し、【続行】をクリックします。
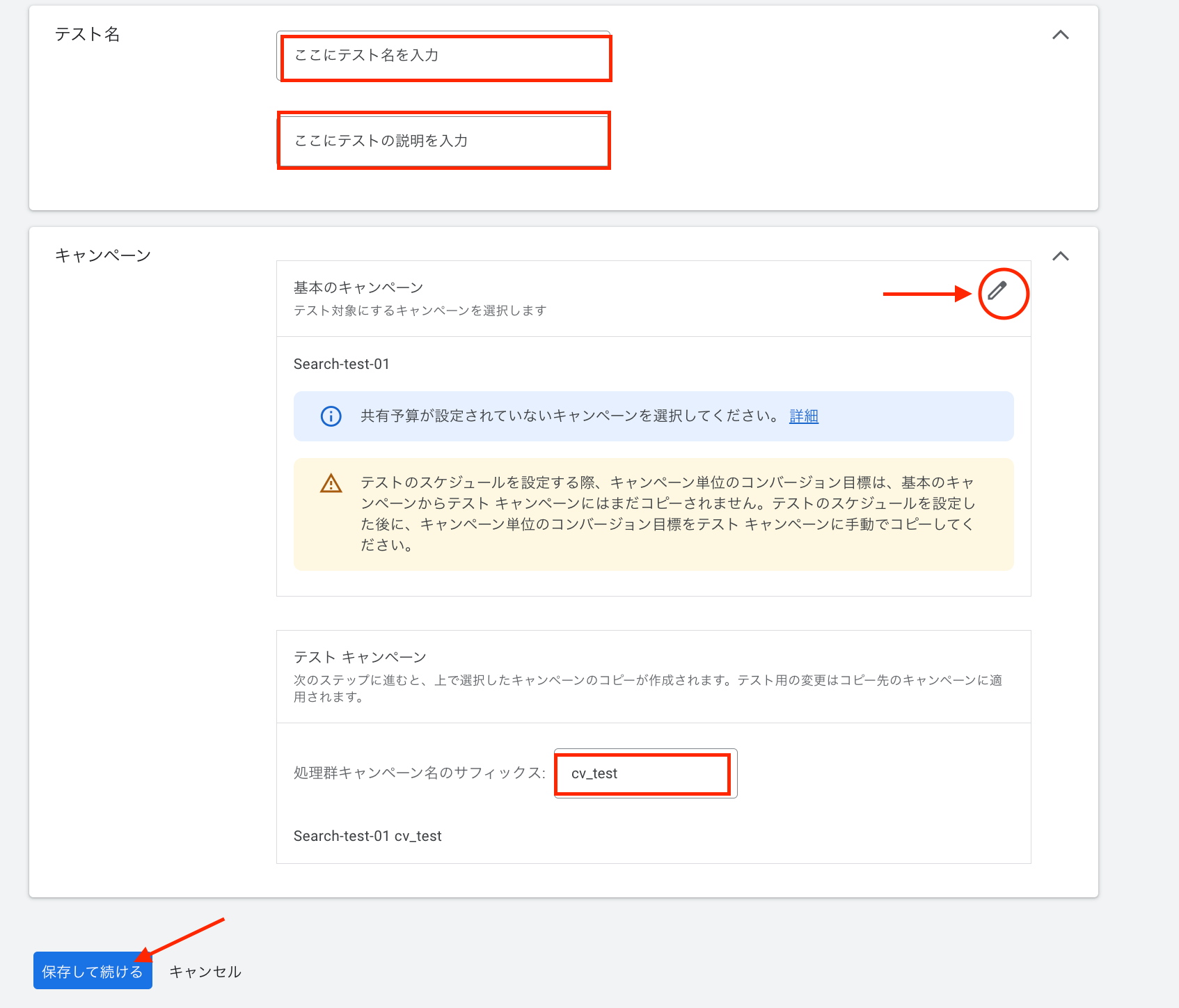
5、テスト名の項目を埋めていきます。上段には任意の【テスト名】を入力しましょう。下段は【テストの説明】を入力します。後ほど管理しやすいテスト名がおすすめです。予算や入札戦略など、なんのテストをするのかテスト名やテストの説明に含めると分かりやすいです。
6、キャンペーンの項目で【基本のキャンペーン】の右隣にある鉛筆マークのアイコンをクリックして、テストに使用する既存のキャンペーンを選択します。
7、【処理群キャンペーン名のサフィックス】にはテストキャンペーンの末尾に付けたい任意の文字を入力します。デフォルトではテスト名がそのまま使用されます。テストキャンペーンの末尾の文字がテスト名のままでも問題ない場合は、変更不要です。
8、すべての項目を入力したら、【保存して続ける】をクリックします。
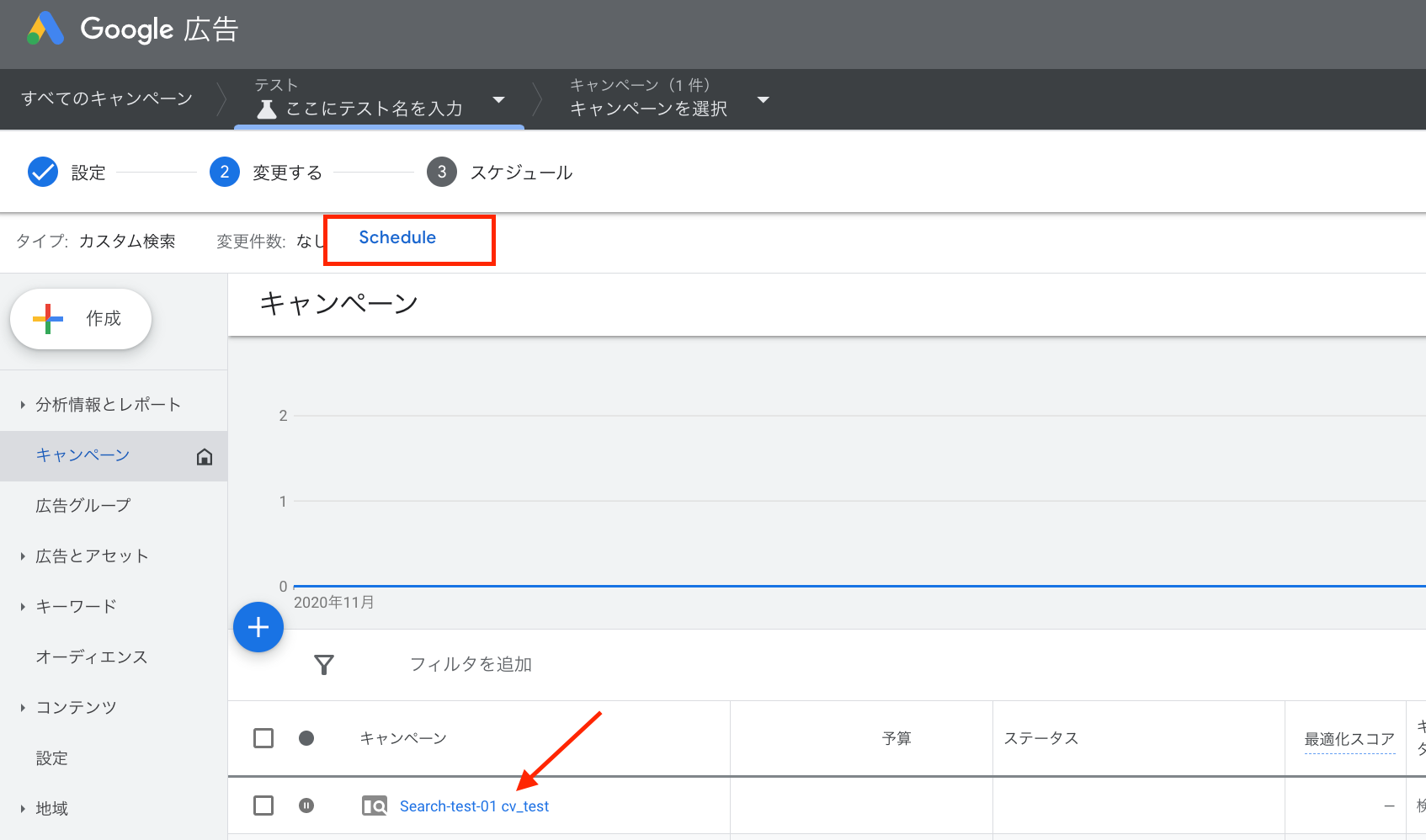
9、テストキャンペーンが作成されました。キャンペーンを選択し、希望の項目(入札戦略や予算など)を変更します。変更後、【SCHEDULE】をクリックします。
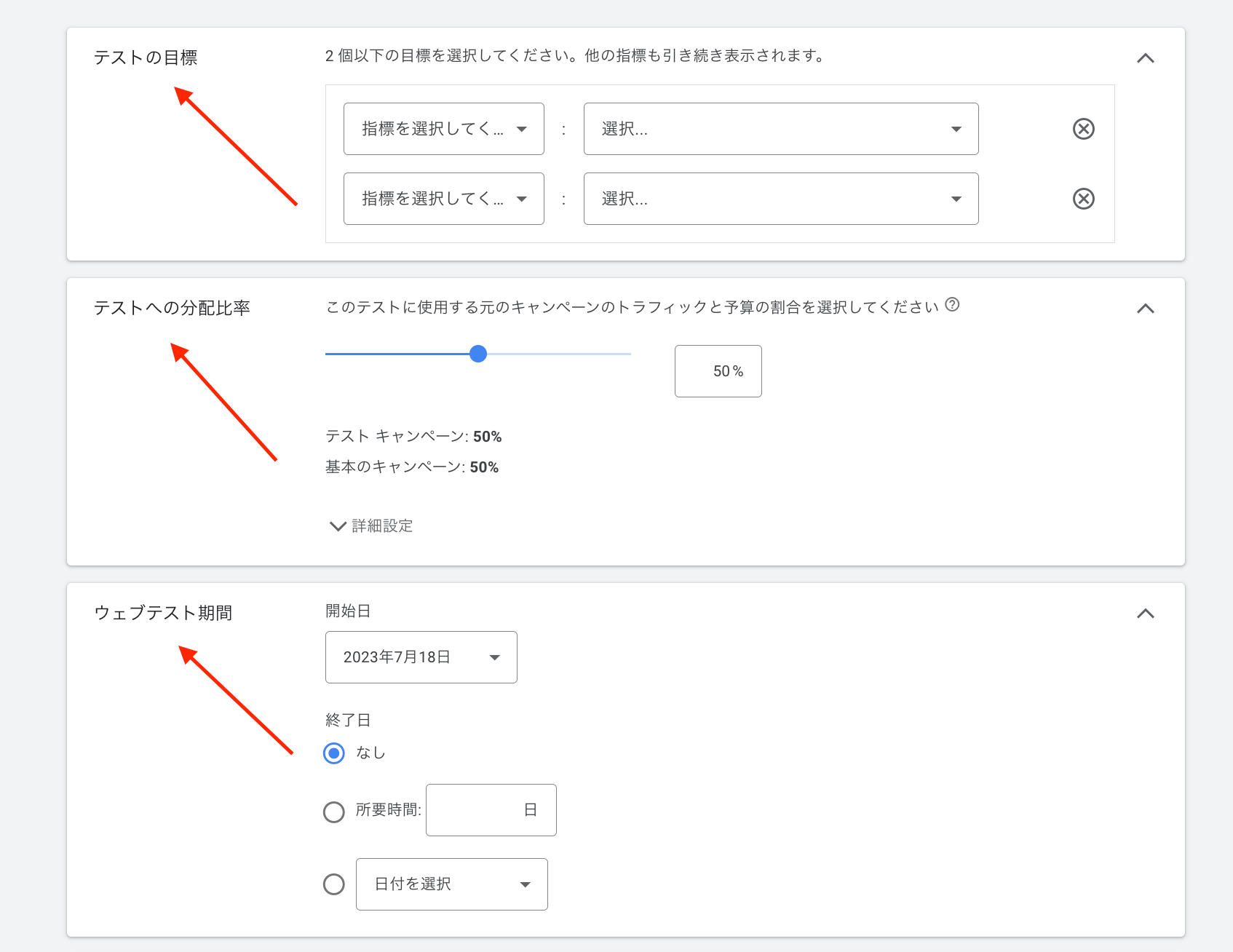 10、【テストの目標】の項目では、検証したい効果を選択しましょう。2 個の目標まで設定が可能となり、選択した項目はレポート上で分かりやすく表示されます。
10、【テストの目標】の項目では、検証したい効果を選択しましょう。2 個の目標まで設定が可能となり、選択した項目はレポート上で分かりやすく表示されます。
選択できる項目は下記をご確認ください。
・クリック率
・表示回数
・費用
・コンバージョン単価
・コンバージョンの価格/費用
・コンバージョン
・コンバージョン値
例えば、表示回数を増やすことが可能かテストする場合、【表示回数】【引き上げ】を選択します。
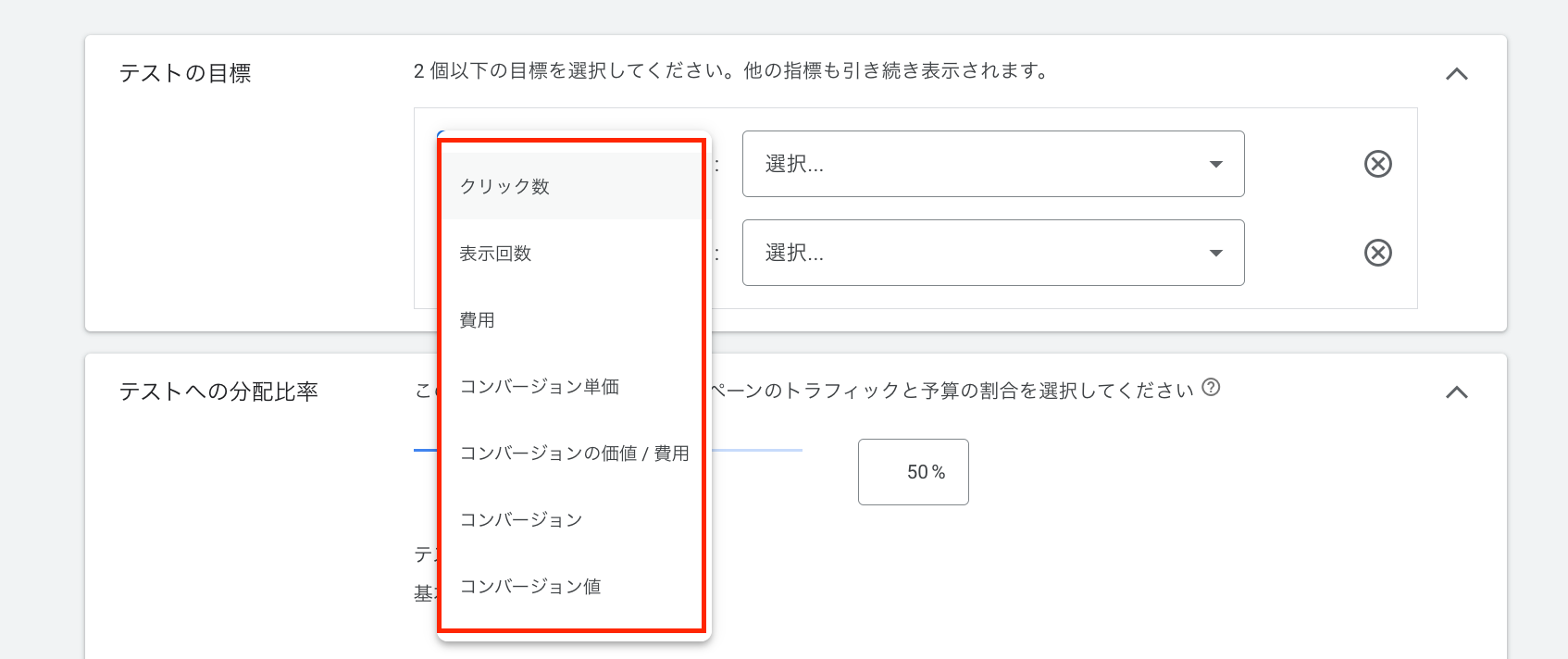 11、【テストへの分配比率】では、テスト元のキャンペーンと、テストキャンペーンの予算の割合を設定します。デフォルトは50%ずつのため、デフォルトのままで問題ない場合は変更不要です。
11、【テストへの分配比率】では、テスト元のキャンペーンと、テストキャンペーンの予算の割合を設定します。デフォルトは50%ずつのため、デフォルトのままで問題ない場合は変更不要です。
なお、検索広告では【詳細設定】を展開し、テストへの分配比率のオプションを選択します。【検索ベース】か【Cookie ベース】のいずれかの選択が可能で、推奨はCookie ベースとなります。
詳細は以下の通りです。
”・Cookie ベース(推奨)は、ユーザーをテスト キャンペーンまたは元のキャンペーンにランダムに割り当て、対象のユーザーに元のキャンペーンまたはテスト キャンペーンのいずれかだけが表示されるようにします。
・検索ベースは、検索が行われるたびに、テスト キャンペーンと元のキャンペーンのいずれかにユーザーをランダムに割り当てます。あるユーザーが複数の検索を行った場合、テスト キャンペーンと元のキャンペーンの両方がユーザーに表示されます。このオプションでは、Cookie ベースの分割データよりも、統計的に有意な結果をすばやく得られる場合があります。”
Google広告ヘルプより抜粋
12、【ウェブテスト期間】では、テストの開始日と終了日を設定します。
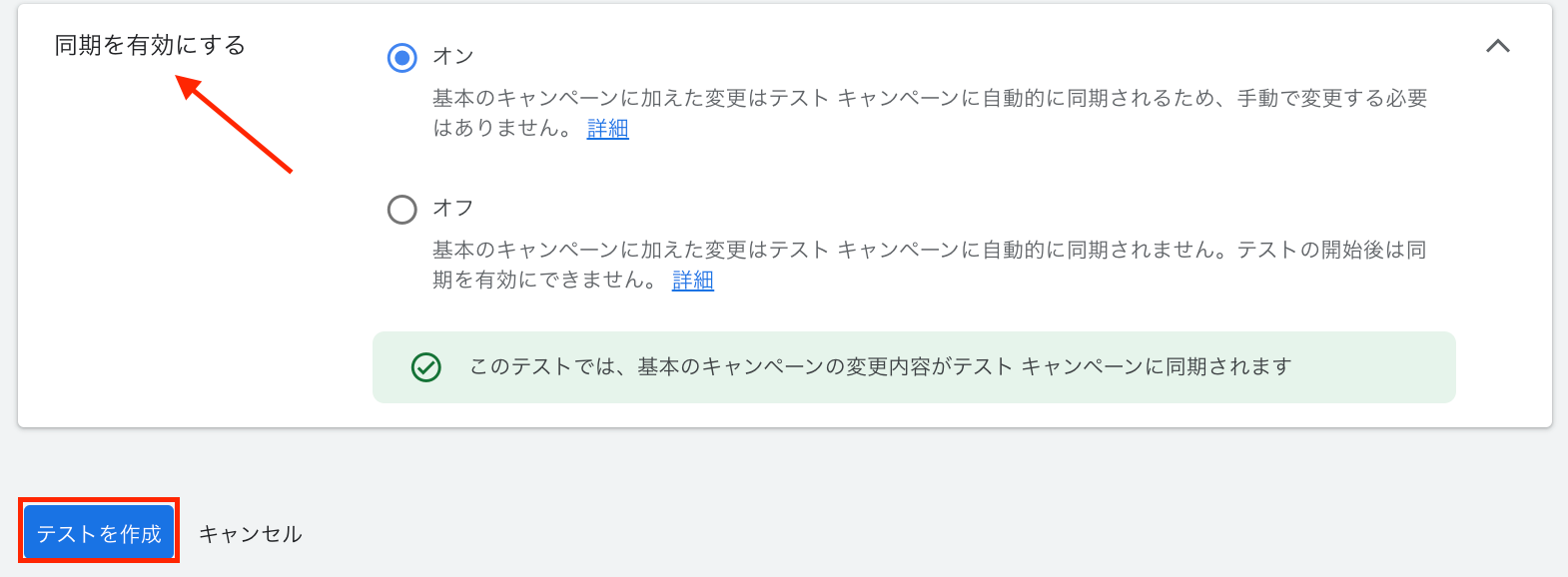 13、【同期を有効にする】では、同期のオンかオフを選択できます。
13、【同期を有効にする】では、同期のオンかオフを選択できます。
| オン | 基本のキャンペーンに加えた変更はテスト キャンペーンに自動的に同期されるため、手動で変更する必要はありません。 |
| オフ | 基本のキャンペーンに加えた変更はテスト キャンペーンに自動的に同期されません。テストの開始後は同期を有効にできません。 |
14、【テストを作成】をクリックします。設定した開始日以降、
テストの作成が完了すると、指定した開始日〜終了日の期間でオークションで勝った場合、テストキャンペーンもランダムに配信されるようになります。
「カスタムテスト」の確認方法
カスタムテストを作成したら、配信結果を確認しましょう。具体的な手順は以下の通りです。
①Google広告にログインします。左側の一覧より【キャンペーン】をクリックします。
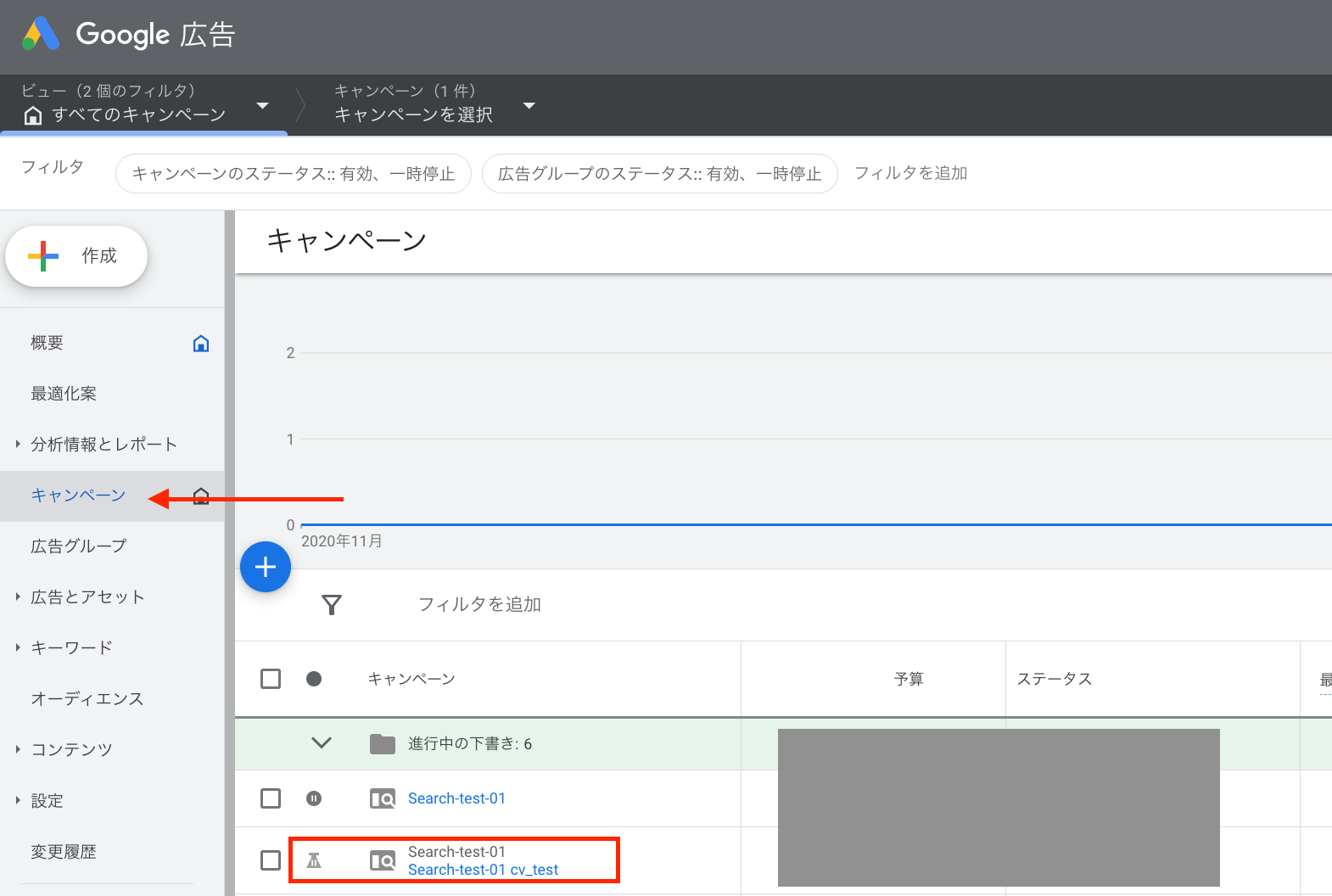
②掲載結果を確認したいテストキャンペーンを選択します。
③【テストの概要】ページでは、テストの現状を把握できます。今回は、まだ未公開のテストのため、掲載結果は表示されていませんが、テストキャンペーンの配信が開始されると、このページに、元のキャンペーンとテストの掲載結果比較が表示される仕様です。
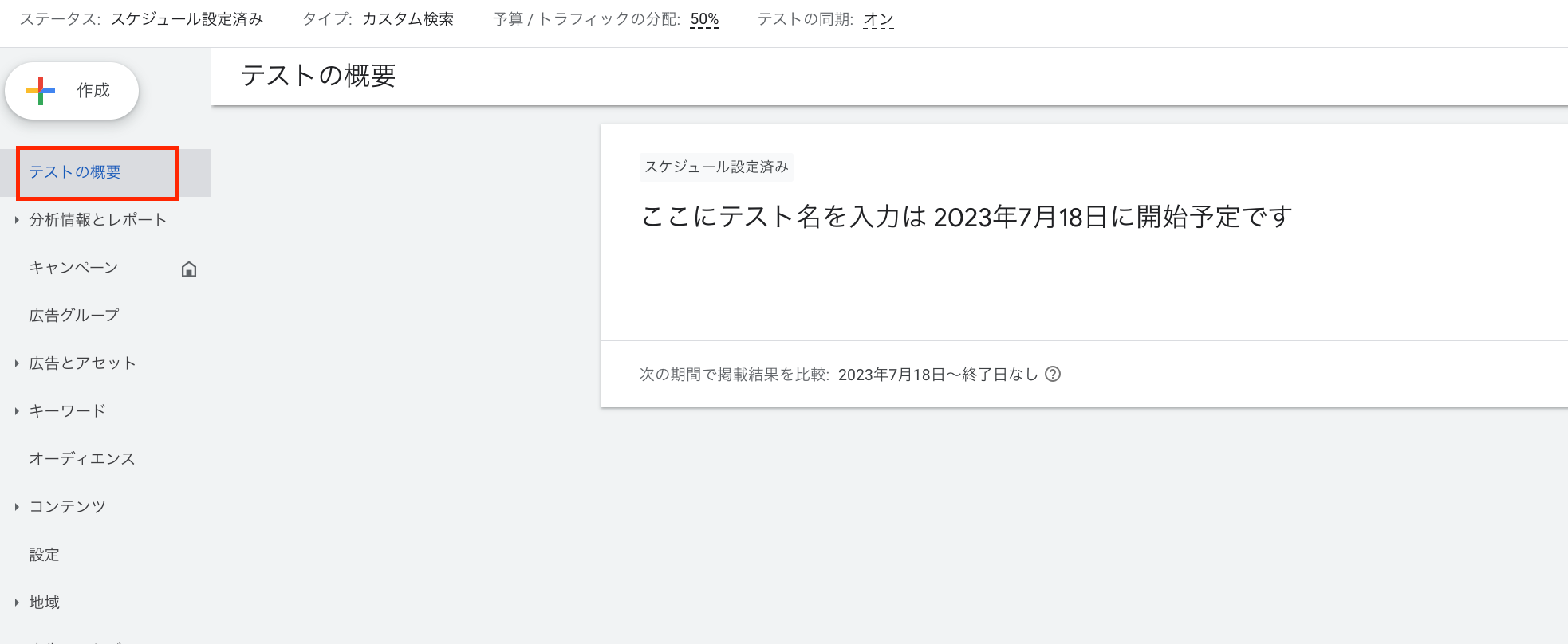
また、上記の画面にて、【テストの適用】または【テストの削除】を選択することができます。テストの掲載結果を確認し、テストを既存キャンペーンに適用したい場合は、適用を押しましょう。
「カスタムテスト」に関するメリットと注意点を紹介
カスタムテスト機能には多くのメリットがあります。
ただし、既存のキャンペーンに変更を加えずテストをするという仕様上、設定時の注意点も多いです。テストできる条件を満たしているかを確認してから、テストの作成に進むと良いでしょう。
カスタムテストのメリット
カスタムテストのメリットは大きくわけて3点あります。
・同じ期間で2つのキャンペーンを検証できる
・元のキャンペーンの予算を分配できる
・掲載結果を見てから、元のキャンペーンに適用できる
それぞれについて以下で詳細を説明します。
カスタムテストが優れているのは、同じ期間で元のキャンペーンとテストキャンペーンの掲載結果を比較できるという点です。通常、キャンペーンに変更を加えて掲載結果を確認する場合、キャンペーンに変更を加える前後のデータは掲載期間が異なります。この場合、競合やオークション状況が日々変わっていく仕様上、同じ条件で比較することが難しいという問題点がありました。
カスタムテストでは、同じ期間で変更前と変更後(テスト)のキャンペーンを確認できるため、より正確なデータを得られるのがメリットです。
また、テストキャンペーンに、元のキャンペーンの予算を分けることができるので、テストよりも元のキャンペーンを多めにオークションにかけて表示される割合を増やすことが可能です。割合はスライドバーで簡単に変更できます。
最後に、テストキャンペーンを行った場合、必ずしもテストの掲載結果が良いわけではありません。テストしたけれども、パフォーマンスが悪かった場合は、元のキャンペーンに変更を加えずテストの削除ができます。テストしたキャンペーンは必ずテスト後に適用されるのかもしれない、とご不安に思っている方はご安心ください。
注意点
「カスタムテスト」を使用する際の注意点も下記でしっかり確認していきましょう。
・元のキャンペーンに途中で変更を加えてもテストに反映されない
・共有予算が設定されている場合は使用できない
・Cookie ベースの分割が推奨だが、利用にはユーザーリストの蓄積が必要
”元のキャンペーンに変更を加えた場合、その変更内容はテストには反映されません。テストの実施中に元のキャンペーンかテストに変更を加えると、テストの結果を分析するのが困難になる場合があります。”
Google広告より抜粋
上記のことから、テストをしたい元のキャンペーンが日々手動で調整が必要な場合は、カスタムテストの利用が難しいと言えます。変更ではなく削除した場合も、テストができないため注意しましょう。
また、カスタムテスト作成時に、「共有予算が設定されていないキャンペーンを選択してください。」と注意書きがありましたね。共有予算の場合は、複数のキャンペーンに予算を配分するという仕組み上、元とテスト間で予算分配が機能しないです。
最後に、Cookieベースの分割データについての注意点です。
”Cookieベースのテスト用の分割データを選択し、オーディエンスリストを使う場合は、対象リストのサイズが 10,000人を下回ると結果の精度が落ちてしまう可能性があるため、注意が必要です。ユーザー数がそれより少ない場合、結果は精度が落ちる可能性があります。”
Google広告より抜粋
以上、上記3点に気をつけてテストキャンペーンを作成してみましょう。
まとめ
広告運用をしている方にとって、キャンペーンに変更を加えることでパフォーマンスが落ちてしまったという事態は避けたいものです。
Google広告の「カスタムテスト」を活用することで、掲載結果のデータを比較し、リスクを抑えてキャンペーンの変更が可能となります。
今までのようにキャンペーンにそのまま変更を加える前にテストという期間を挟むことによって、手間のかかっていた効果検証も簡単に行えるようになりました。慣れれば簡単な機能なので、ぜひこの機会に試してみてください。
なお、設定に関して疑問点や不安があるという方は下記からお気軽にご相談ください!
無料相談はこちら
運用型広告のコンバージョン獲得・増加なら
すべてZokujinにお任せください。

こんなお悩みがあればご相談ください!
-
コンバージョンが獲れない
-
コンバージョンが増えない
-
Web広告を始めたいけどどこにお願いしよう



