Google広告の「広告カスタマイザ」とは?レスポンシブ検索広告で広告カスタマイザを設定する方法を解説!

Google広告では、2021年5月にレスポンシブ検索広告(※RSA)で広告カスタマイザの利用が可能となりました。
「広告カスタマイザの利用方法が知りたい」
「広告カスタマイザでできることは?」
「レスポンシブ検索広告で広告カスタマイザを利用するメリットは?」
このような疑問やお悩みをお持ちではありませんか。
本記事では、レスポンシブ検索広告で広告カスタマイザの設定方法やメリット・注意点まで解説いたします。なんとなく設定が難しそうで導入していないという方も、この機会に設定を試してみてはいかがでしょうか。
※RSAは、レスポンシブ検索広告の略称です。
目次
Google広告の広告カスタマイザの概要と仕組み
広告カスタマイザとは、レスポンシブ検索広告の広告文(テキスト)を、ユーザーの検索語句や場所などの状況に応じて、自動でカスタマイズできる機能です。こちらを利用すると、地域別で異なる広告文を表示させることや、指定した検索語句で検索したユーザーに、最適な広告文を表示することができるようになります。
拡張テキスト広告の広告カスタマイザではフィードの作成が必須でしたが、今回紹介するレスポンシブ検索広告の広告カスタマイザ設定では、フィードの作成が必須ではなくなりました。
管理画面で直接設定することもできるため、設定のハードルが大きく下がったと言えます。(2022年6月30日に拡張テキスト広告は廃止済み)
レスポンシブ検索広告の広告カスタマイザの仕組みについては、以下3つの流れをおさえておきましょう。
1)ビジネスデータで広告カスタマイザの設定を行います。ここで設定した属性により、広告カスタマイザが発動する条件が指定されます。
2)設定した条件に当てはまった場合に、広告文のどの場所をカスタマイズするかを指定します。
3)ユーザーが検索行動をした際に、1)で設定した属性に該当したユーザーには、2)で指定した広告文の位置に広告文が自動的にカスタマイズされて表示されます。
上記が、広告カスタマイザの簡単な概要と仕組みです。
広告カスタマイザのメリットと注意点
広告カスタマイザは、ユーザーごとに最適な広告を表示することができる便利な機能であることがわかりました。
以下では、具体的なメリットについてもう少し詳細に解説します。また、使用前に注意しておきたいポイントもあわせて紹介するので、事前に把握しておきましょう。
メリット
広告カスタマイザの主なメリットは以下3つです。
・広告文面を、検索ごとに自動でカスタマイズすることができる。
・レスポンシブ検索広告に広告カスタマイザを設定することで、多数のパターンが用意され、ユーザーごとに最適な広告文を表示させることができる。
・アカウント、キャンペーン、広告グループ、キーワード単位でターゲットを指定できる。
注意点
広告カスタマイザの設定時は、スプレッドシートの入力に注意しましょう。
スプレッドシートに情報を入力していく際にフォーマットのエラーが起こりやすいため、エラーがなく入力できているか入力後の確認が必須です。
エラーがある場合は、下記画像のようにセル上に赤枠が表示されますので、赤枠がある場合は指定した値があっているか、入力に不備がないかを確認してください。
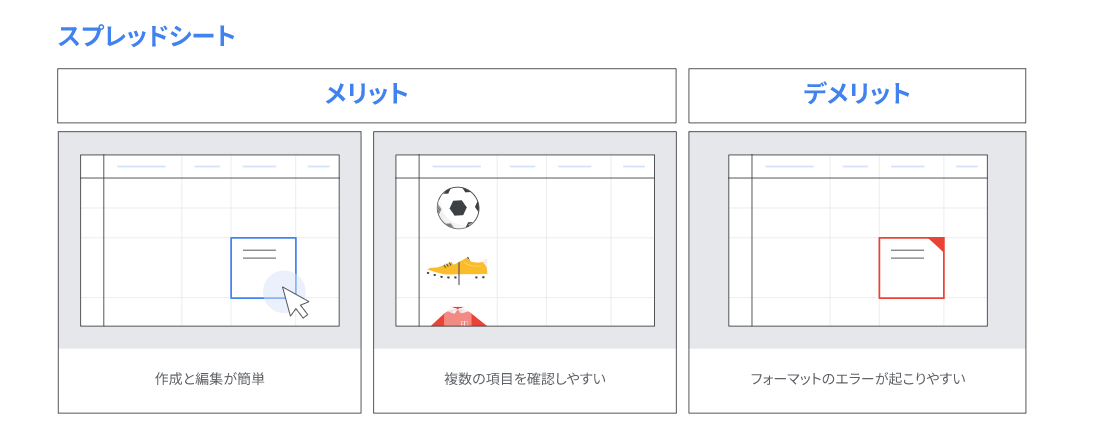
広告カスタマイザの設定方法を紹介
レスポンシブ検索広告で広告カスタマイザを設定する手順は、以下4点です。
①ビジネスデータを開く
②広告カスタマイザで属性を設定
③属性の詳細を設定
④レスポンシブ検索広告の広告文に広告カスタマイザを挿入
それぞれの手順を以下で詳細に解説していきます。
①ビジネスデータを開く
Google広告の管理画面にログインします。
右上の【ツールと設定】をクリックすると各種ツールが展開されるので、設定の欄にある【ビジネスデータ】をクリックします。
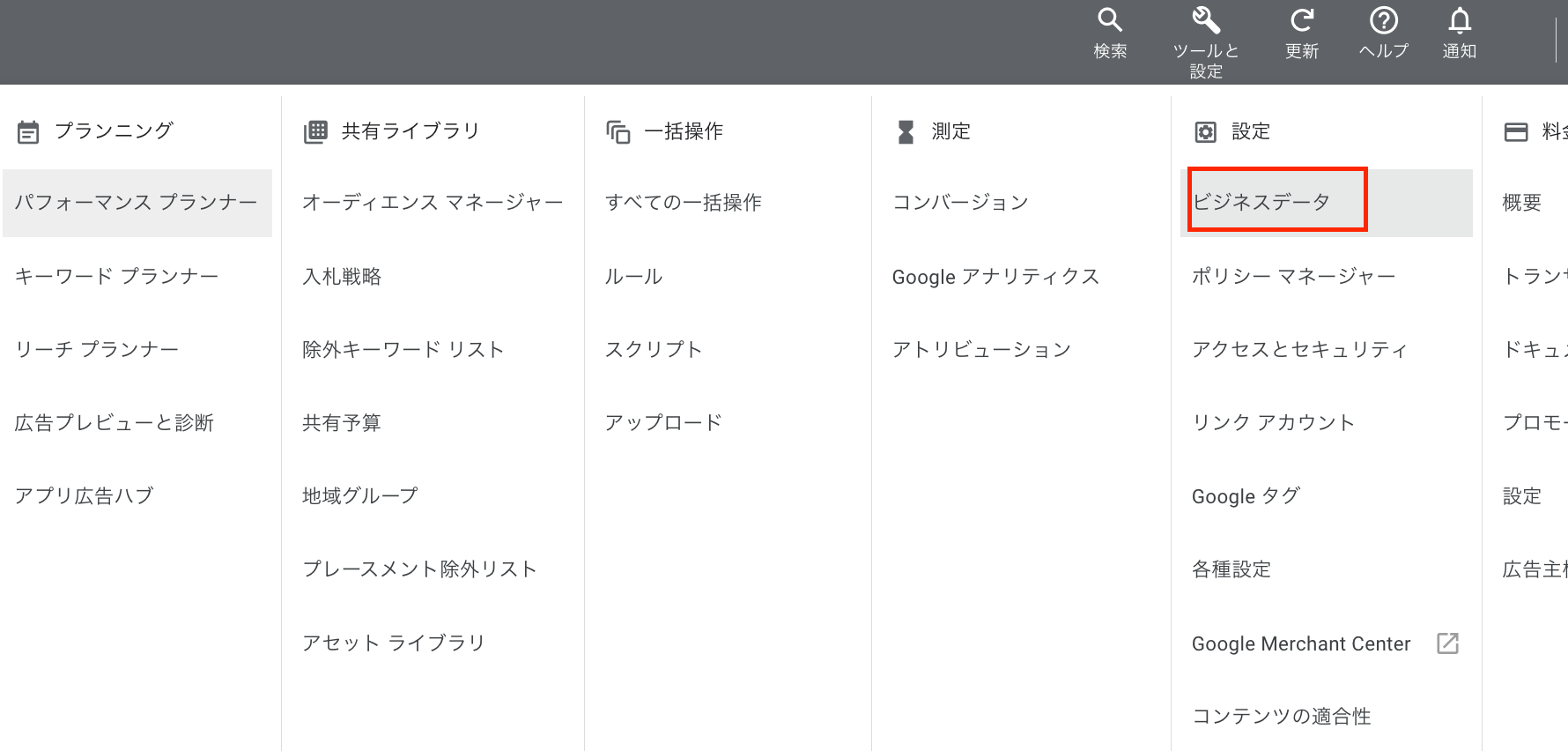
左側の項目にある【広告カスタマイザ属性】をクリックします。
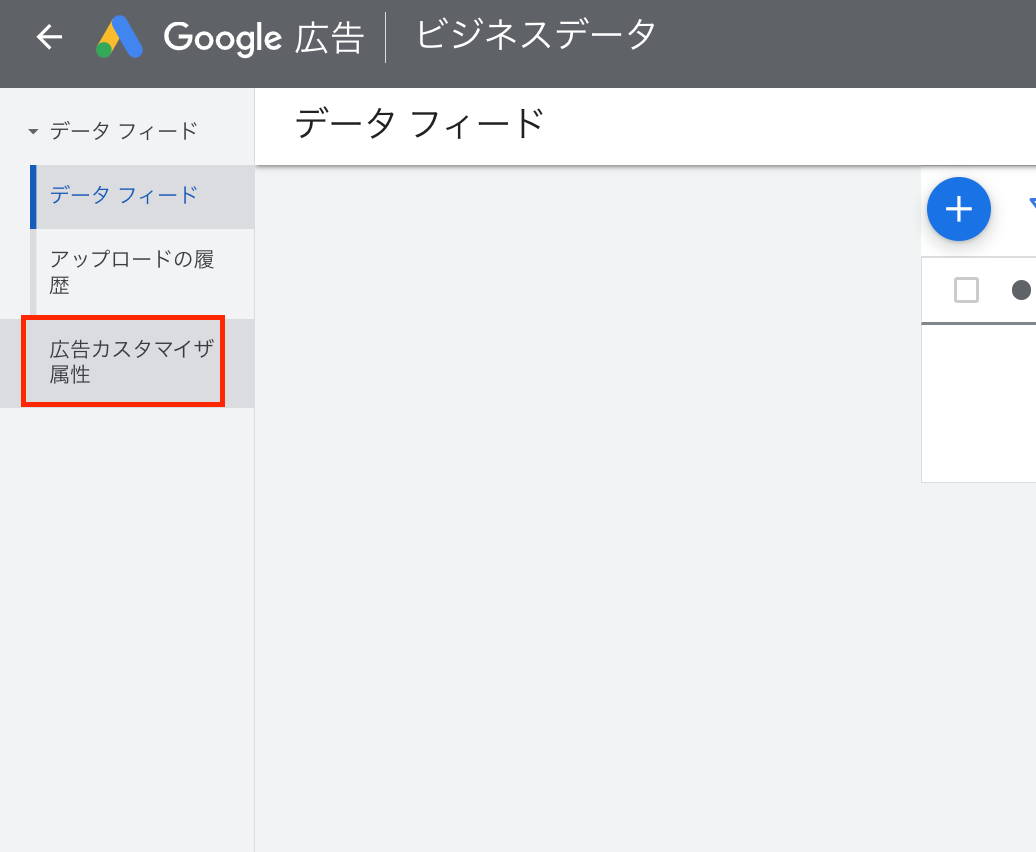
青いプラスマークのアイコンをクリックすると、設定画面に遷移します。

②広告カスタマイザで属性を設定
【属性】欄には、広告文でカスタマイズしたい値を入力します。
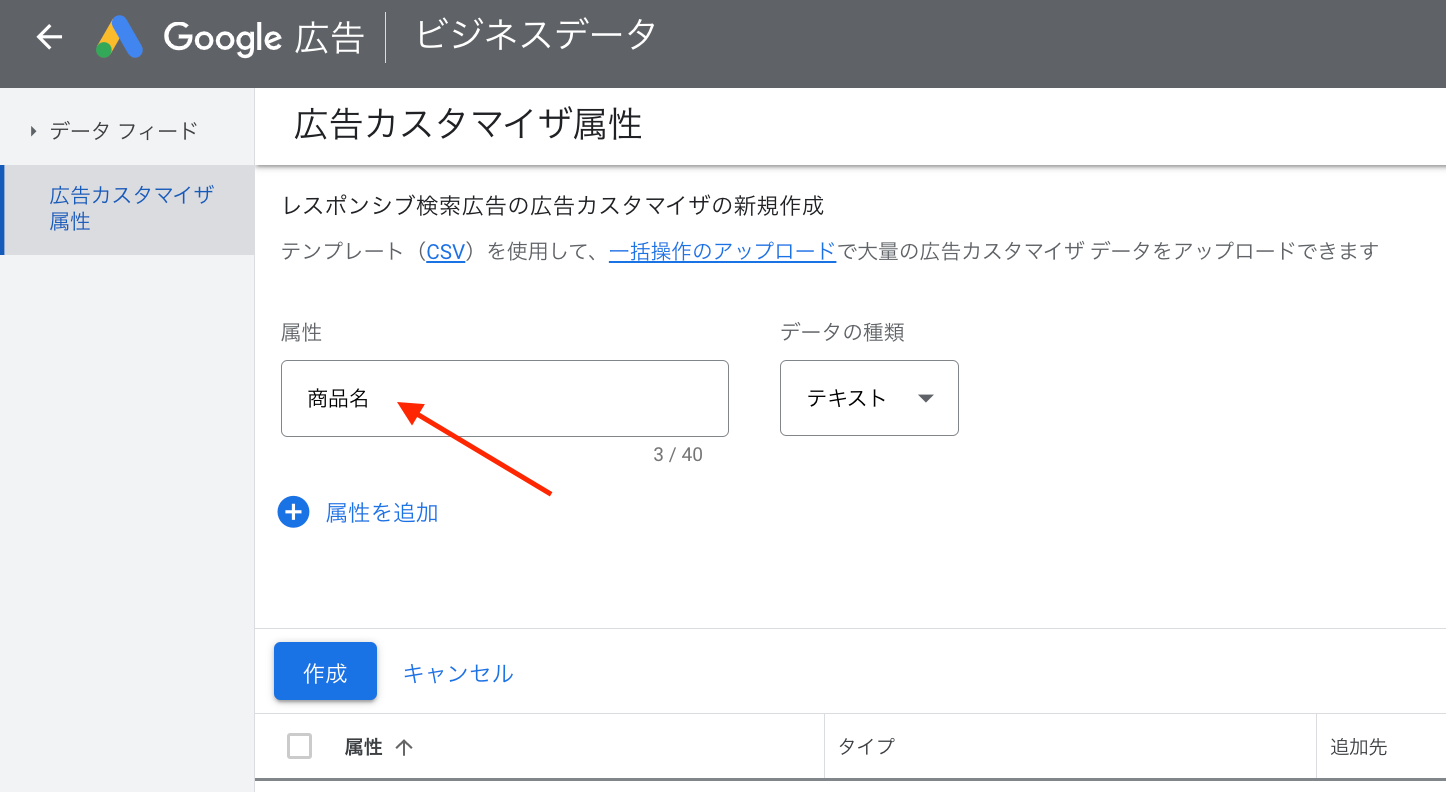
【データの種類】は、値にあったものを選択しましょう。
ここでは例として、属性に「商品名」と入力したので、データの種類は「テキスト」を選択していますが、その他にも「テキスト」「数値」「価格」「割合」から選択できます。
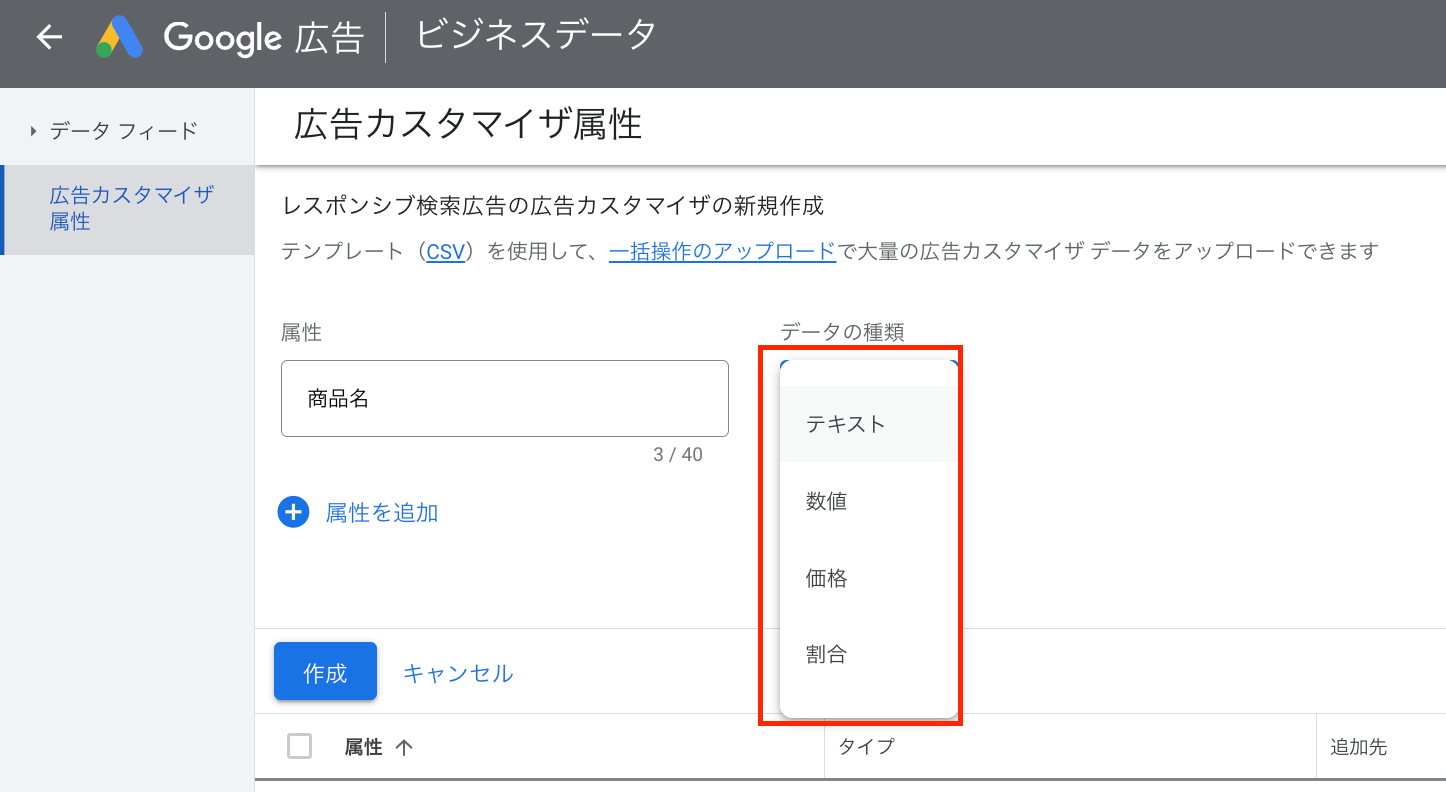
【属性】と【データの種類】の対応表は下記を参考に作成してみましょう。
| データの種類 | 属性の例 | 値の例 |
| テキスト | 商品名 | ハイキング靴 |
| 価格 | 金額 | $14.99 |
| 数値 | 在庫 | 100 |
| 割合 | 割引率 | 30% |
属性をひとつ指定できたら、【+属性を追加】をクリックして、さらに追加していきます。
属性を追加し終わったら、【作成】をクリックすれば属性の作成が完了です。
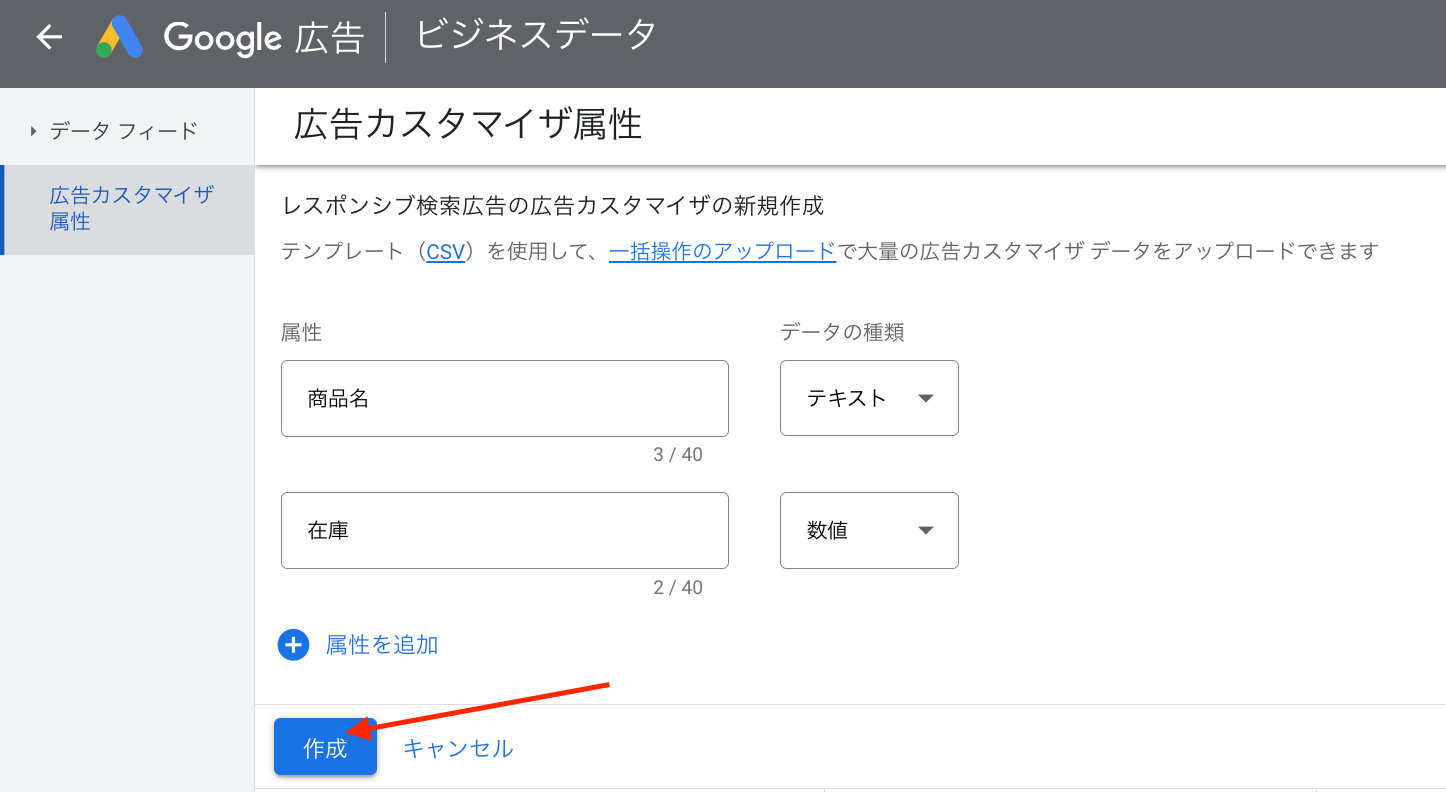
作成した属性は、下記のように一覧で表示されます。
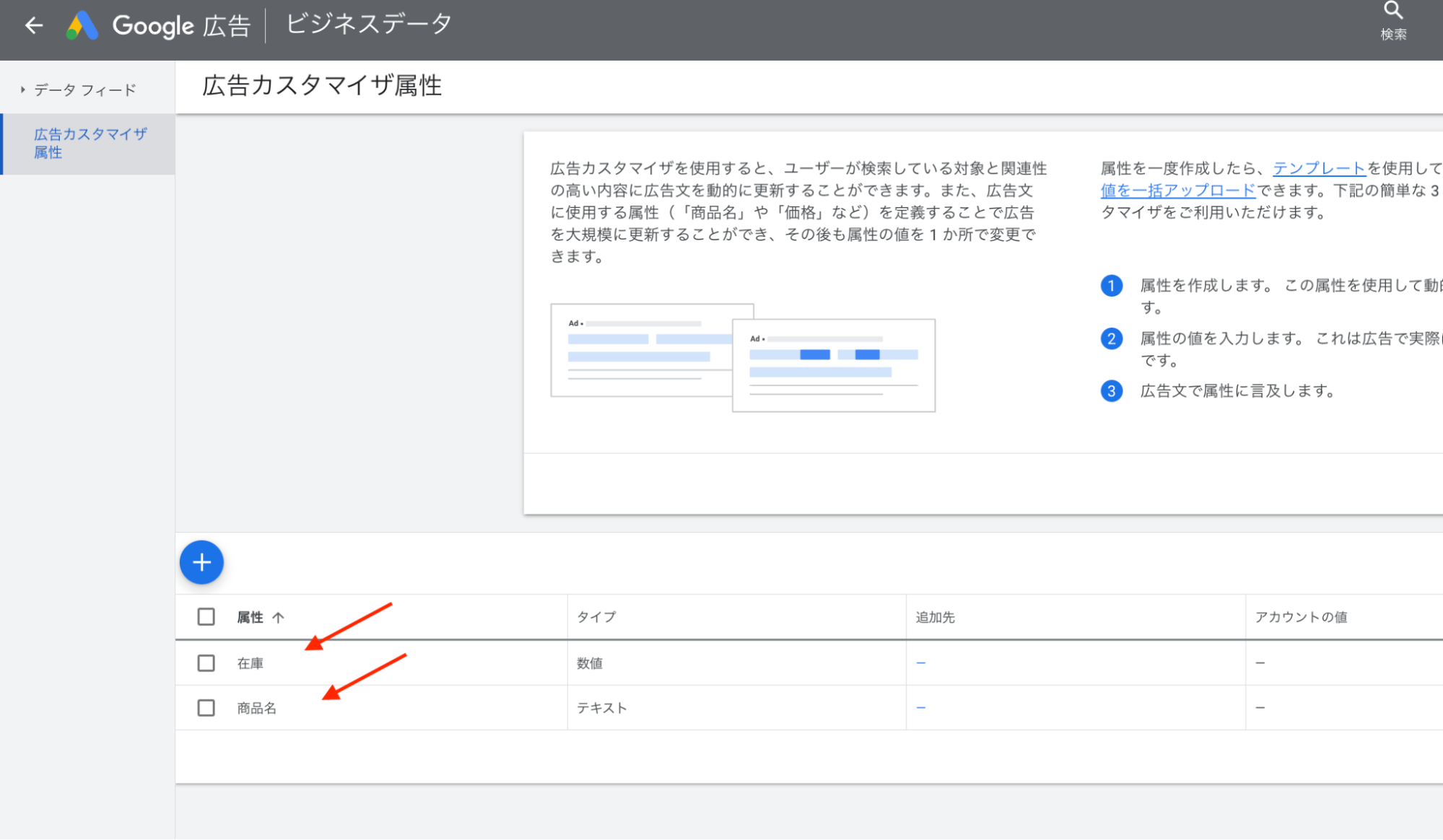
次のステップでは、今指定した属性についての詳細情報を追加していきます。
③属性の詳細を設定
属性が作成できたら、値を追加します。値とは、広告に実際に表示されるテキストや金額、在庫数などのことです。
アカウントの値を指定する場合
アカウント全体で値を設定したい場合は、一覧にある【アカウントの値】にカーソルを合わせて、鉛筆アイコンをクリックします。
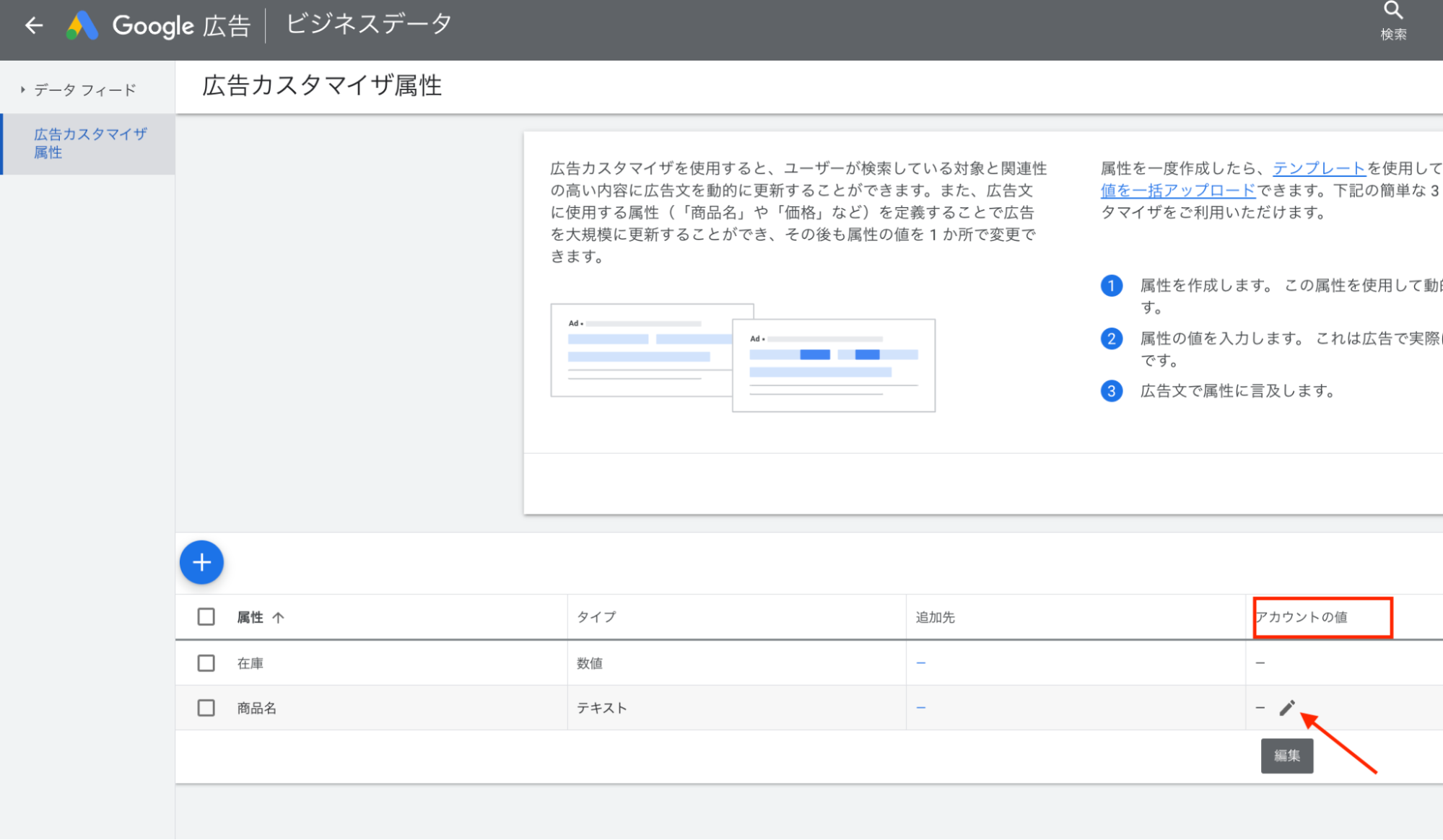
この属性を使用する広告で表示されるテキストを指定して、【保存】をクリックします。
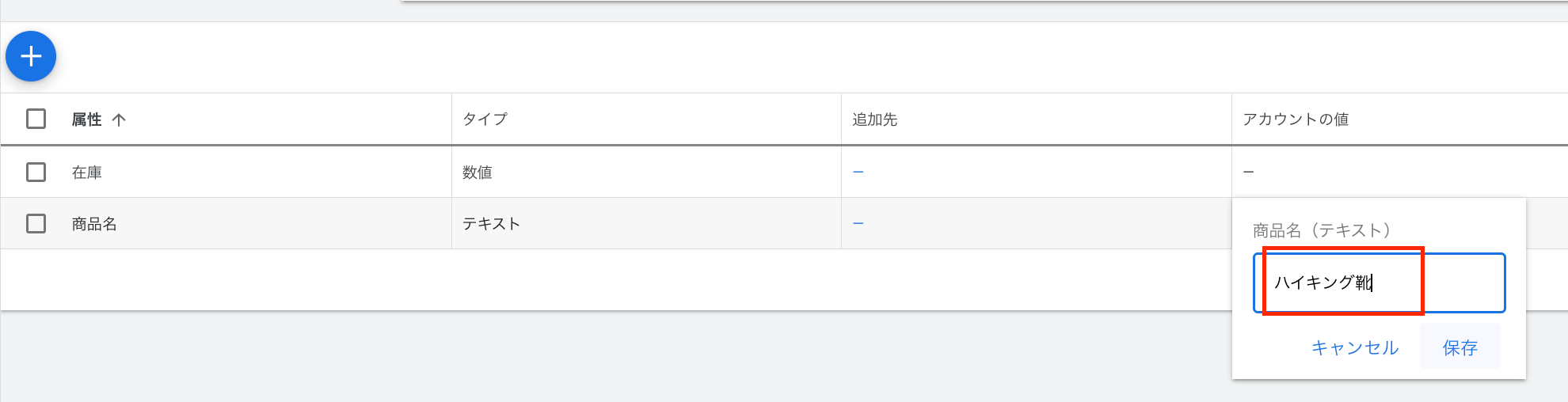
保存した後に【審査中】となり、審査が開始されます。審査が完了すると【承認済み】と表示されます。
キャンペーンの値を指定する場合
さきほどは、アカウント全体にカスタマイザを適用する方法を紹介しましたが、以下ではキャンペーンごとに広告カスタマイザを設定する手順を紹介します。
(※広告グループやキーワードでも同じ手順で設定できます。)
Google広告管理画面で、左側の一覧から【キャンペーン】をクリックして、キャンペーンの一覧ページに移動します。
表の右上にある【表示項目アイコン】をクリックして、【表示項目を変更】を選択します。

【広告カスタマイザ属性】を開いて展開すると、最初に設定した「在庫(数値)」と「商品名(テキスト)」が表示されます。チェックボックスにチェックを入れてオンにします。
【適用】をクリックすると、表示項目に追加されます。
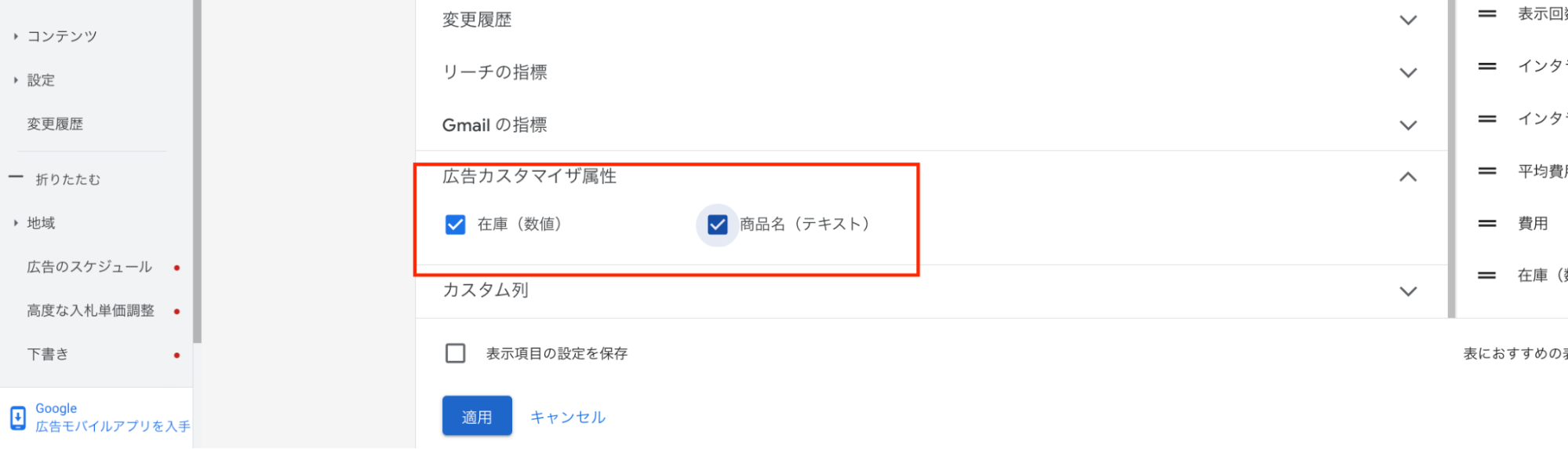
「在庫(数値)」と「商品名(テキスト)」が表示項目に追加されました。
先ほどの設定で、アカウントの値に「ハイキング靴」と指定したため、キャンペーンにも適用されています。この値を変更したい場合は、鉛筆マークのアイコンをクリックしてください。
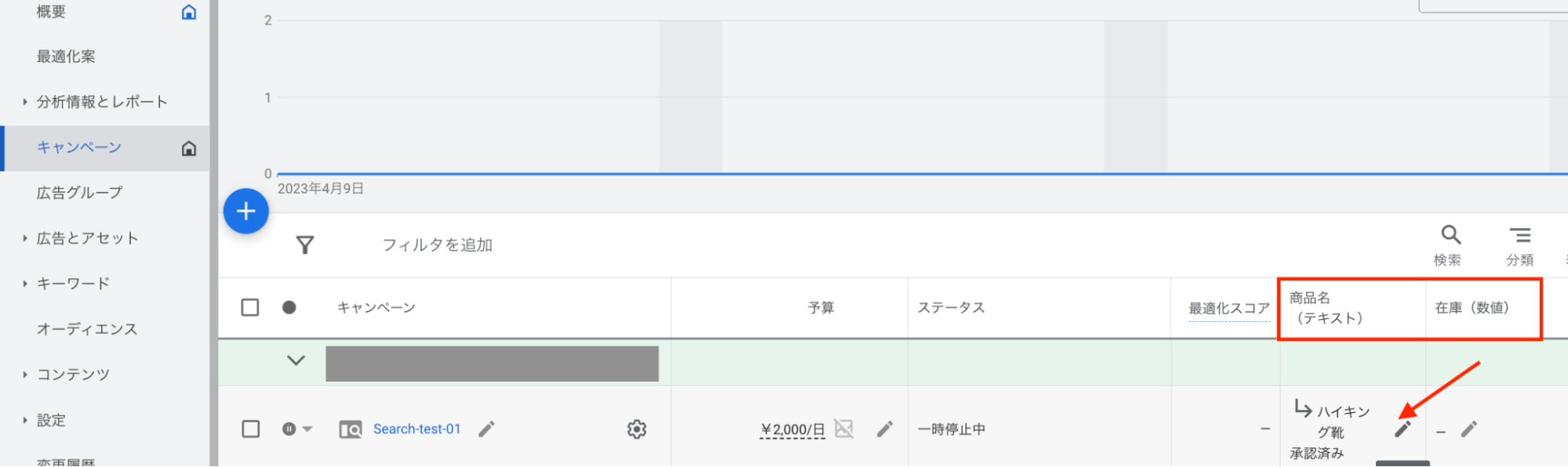
デフォルトでは、【継承された値を使用する】にチェックがついているので、アカウント単位で設定した値が使用されます。キャンペーンで値を変更したい場合は、【カスタム値を使用する】を選択して商品名(テキスト)の値を指定します。
【保存】をクリックします。この作業をキャンペーンごとに行うことで、各キャンペーンごとのテキストを変更することが可能です。
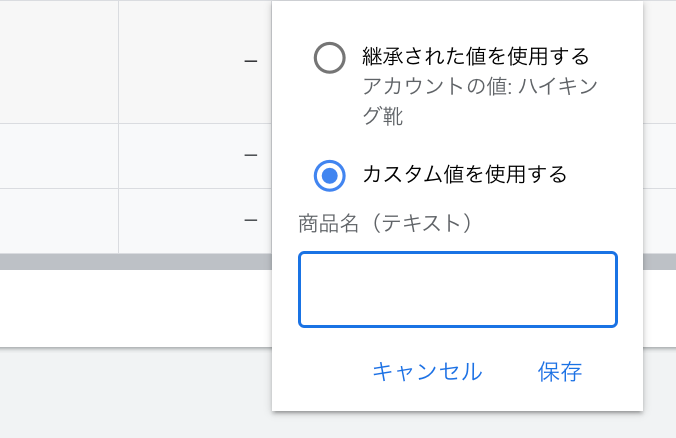
広告グループ単位やキーワード単位で設定する場合も、同様に表示項目から設定できるので試してみてください。
番外編;フィードで設定する
Google広告の管理画面上で設定するのが大変な場合は、フィードをアップロードして設定することも可能です。
以下で、フィードのアップロード方法を簡単にお伝えします。
Google広告管理画面の左上にある【ツールと設定】をクリックして、【アップロード】を選択します。
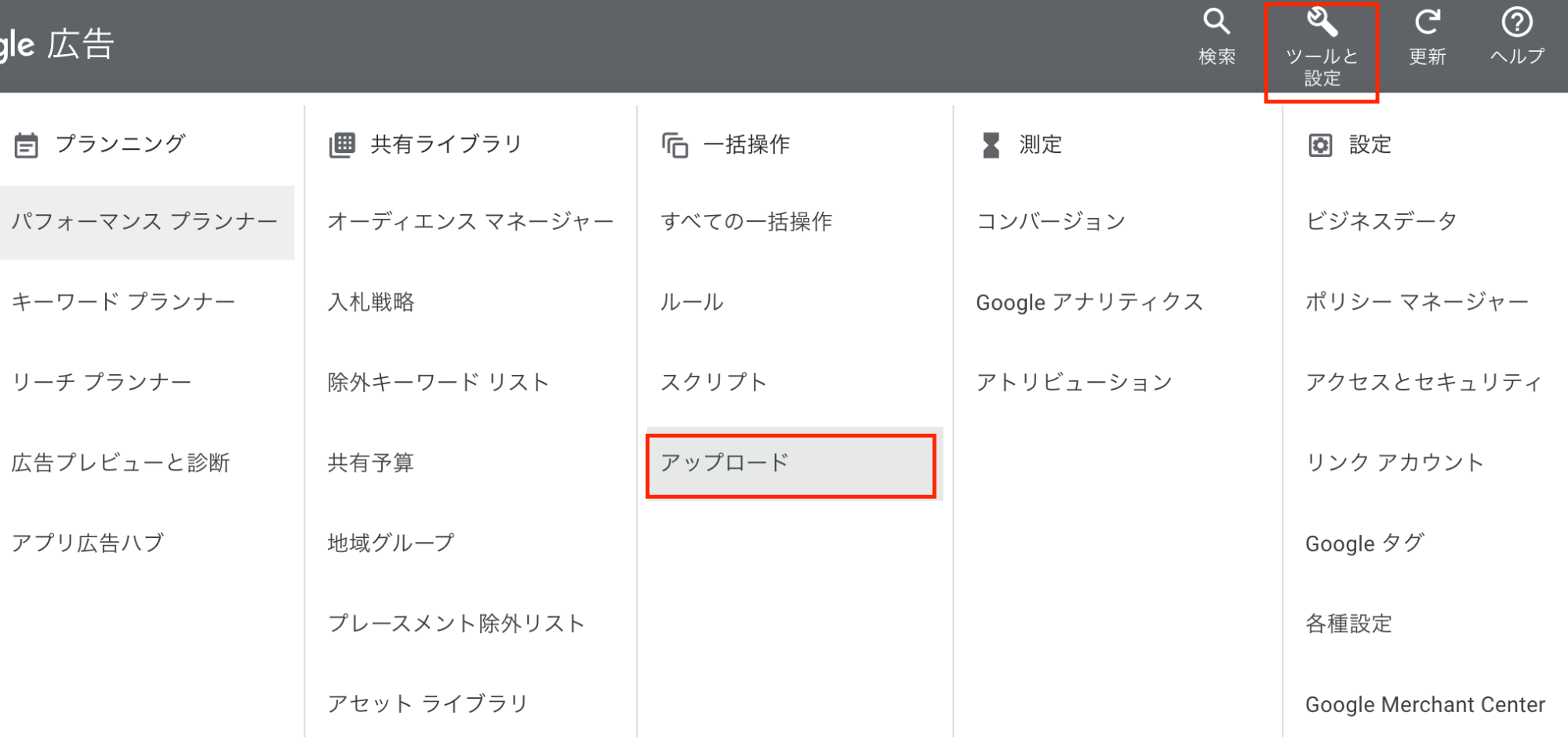
青いプラスマークのアイコン をクリックします。
【テンプレートのダウンロード(省略可)】の項目にある【ダウンロード】をクリックします。レスポンシブ検索広告のExcelまたはCSVファイルをダウンロードします。
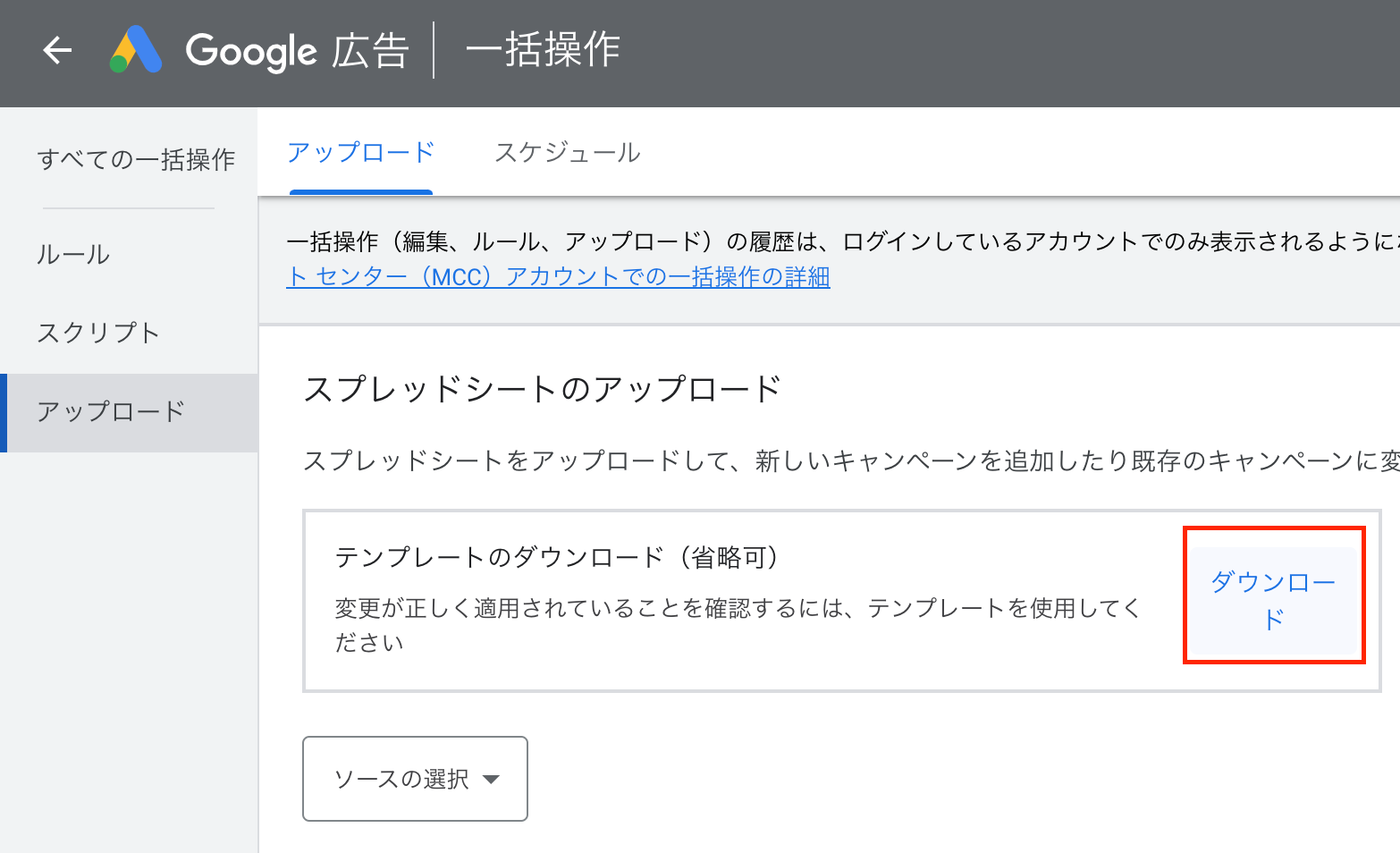
「属性」 、「データの種類」、「アカウントの値」などを指定していきます。
値の一例は下記を参考にしてください。
”[Campaign] 列にキャンペーンの名前を入力します。
[Ad group] 列に広告グループを入力します。
[Keyword] 列にキーワードを入力します。
[Customizer:Name] 列にカスタマイザの名前を入力します。
[Customizer:Count] 列にカスタマイザの数を入力します。
[Customizer:Percent] 列にカスタマイザの割合を入力します。
[Customizer:Price] 列にカスタマイザの価格を入力します。”
Google広告ヘルプより抜粋
フィードが完成したら、プルダウンから【ファイルをアップロード】を選択して、【パソコンからファイルを選択】をクリックします。
作成したフィードを選択し、【適用】を押します。
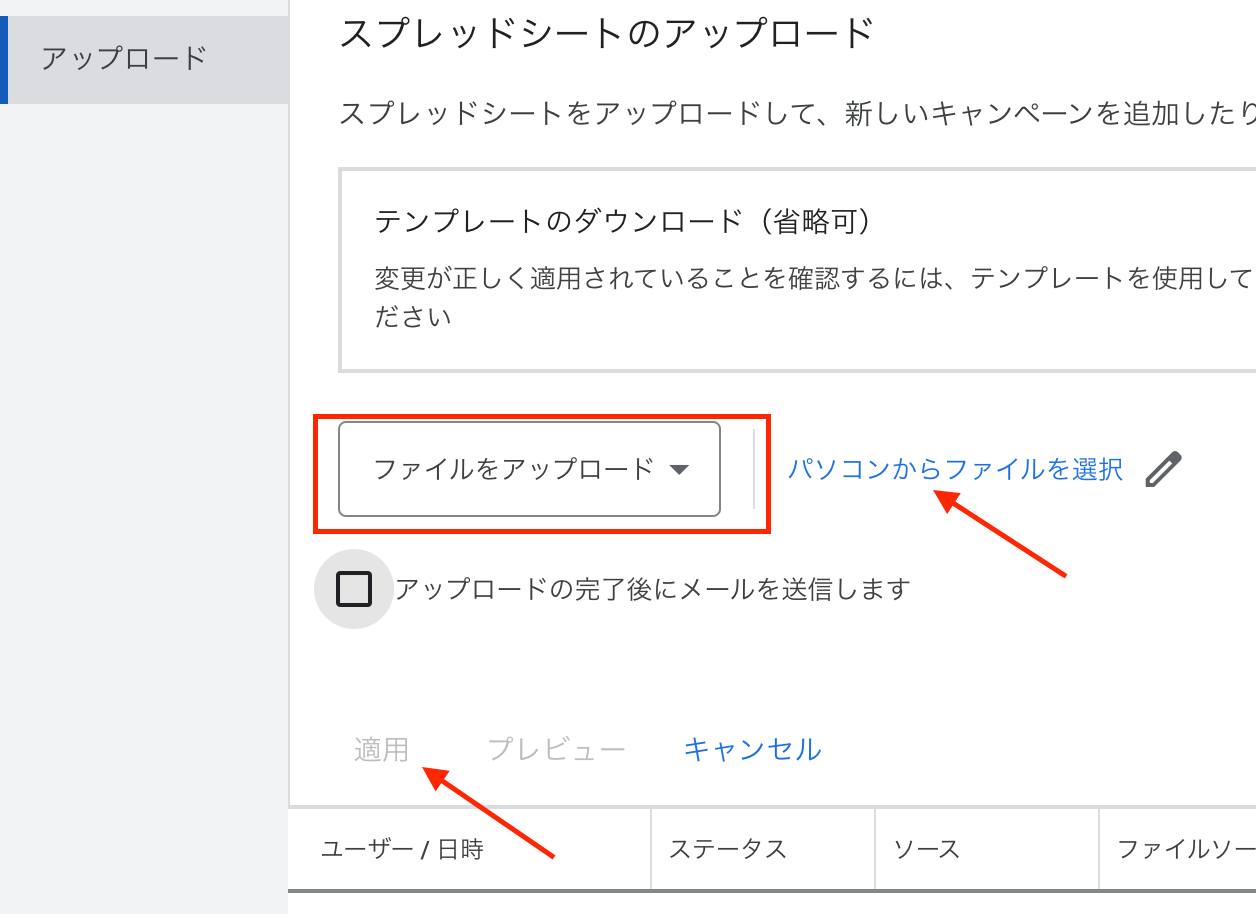
以上がフィードで設定する場合の方法です。
④レスポンシブ検索広告の広告文に広告カスタマイザを挿入
属性の設定、データの種類の設定、値の設定が完了したので、次は広告文をカスタマイズする手順にうつります。
まずは、左側の項目から【広告とアセット】をクリックし、【広告】を選択します。
青いプラスマークのアイコンをクリックして【レスポンシブ検索広告】を選択し、広告文を作成する画面に移動します。
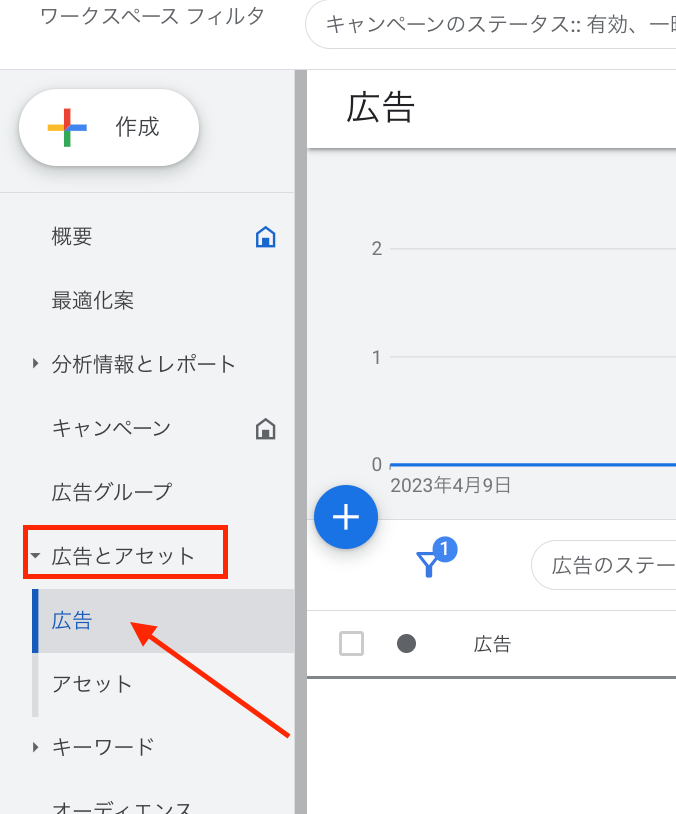
広告文内でカスタマイザを使用したい位置に半角のなみかっこ( { )を入力してください。プルダウンが表示されるので【広告カスタマイザ】をクリックします。
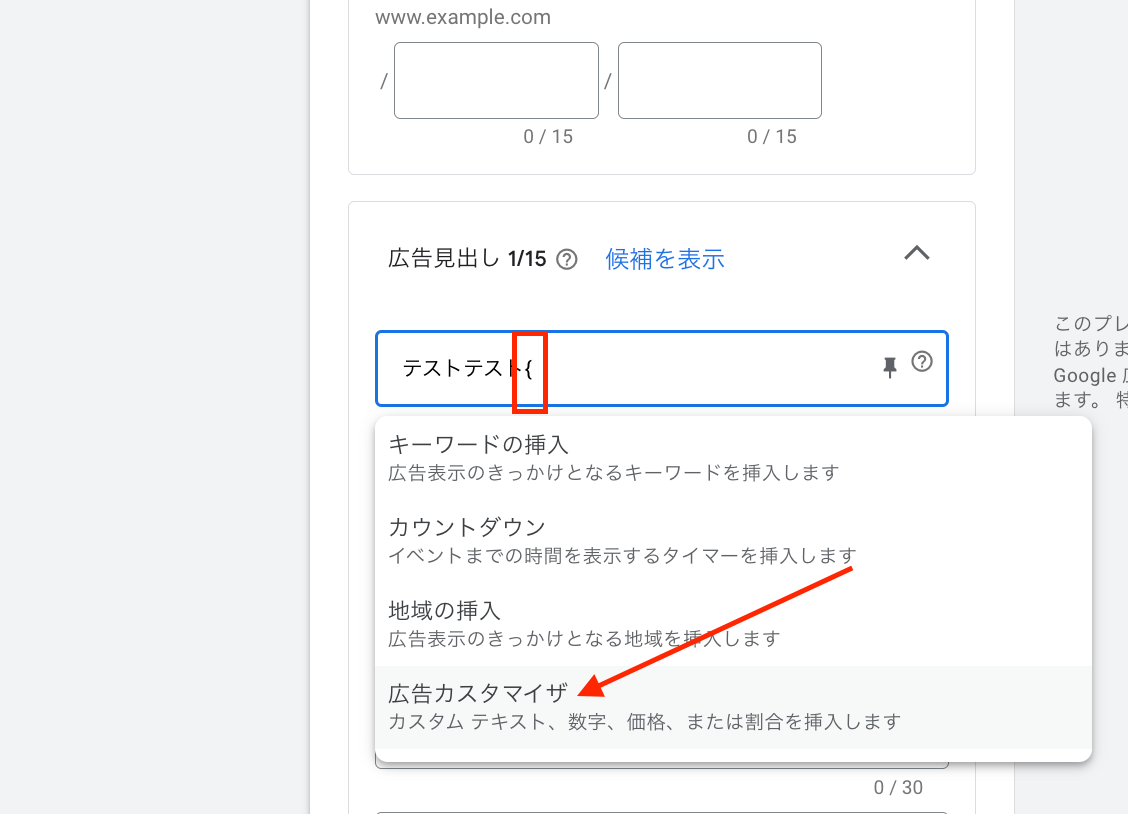
属性を選択します。ここでは商品名(テキスト)を選択しました。
【デフォルトのテキスト欄】は、カスタマイザがトリガーされない際に表示されるテキストなので、念のためデフォルトのテキストも入れておく方が安心です。
”注: レスポンシブ検索広告の場合は、キーワード、広告グループ、キャンペーン、アカウント、デフォルト値の順で、ターゲット設定がカスタマイザで使用されます。広告カスタマイザが表示されない場合やテキストが文字数制限を超える場合には、デフォルト値が使用されます。”
Google広告ヘルプより抜粋
【適用】をクリックすれば、半角のなみかっこ( { )に値が表示されます。
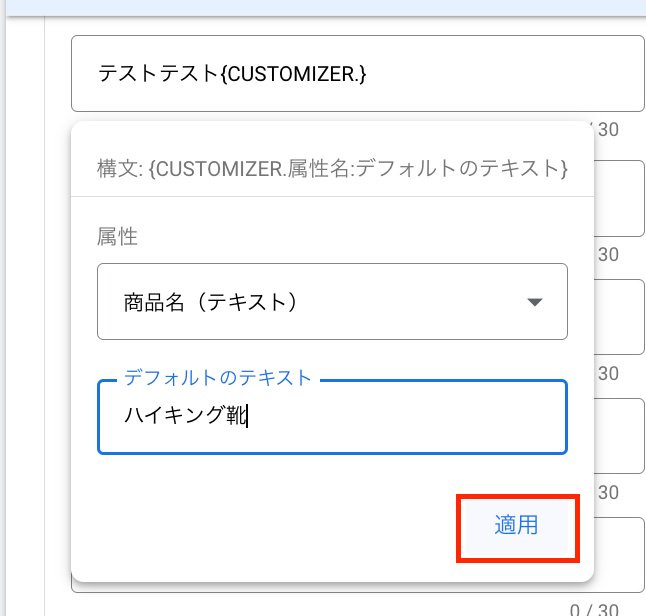
広告カスタマイザの設定手順は以上です。
広告カスタマイザの活用方法
以下では、広告カスタマイザのおすすめの活用方法を紹介します。
広告カスタマイザを有効に活用できると、購入や申し込みなどのコンバージョン促進に役立ちます。設定方法はわかったけど活用方法がわからない方は要チェックです。
”セールを展開する: 広告カスタマイザでは、定期的に内容が更新されるセールや期間限定のセール向けに割引情報などを宣伝することができます。
大量の在庫を管理する: 広告カスタマイザでは、ブランド名関連のキーワードに対し、その商品の詳細情報を表示することができます。”
Google広告ヘルプより抜粋
セール期間中に割引情報が表示されれば、お買い得情報を見た見込み客からの購入を狙えます。
また、同じ商品名やブランド名だが、モデル違いや価格違いなどの複数在庫をお持ちの場合、「このモデルに関連するキーワードで検索された場合に、その特徴や価格を表示させたい」という場合もあるでしょう。
型番ごとの価格や特徴をユーザーの検索ごとに表示させるようにカスタマイズするのも、おすすめなのでぜひお試しください。
まとめ
レスポンシブ検索広告の広告カスタマイザでは、フィードの設定が必須ではなく、管理画面だけでも設定できるようになっています。広告の成果をあげるためにも広告カスタマイザを導入してみてはいかがでしょうか。
もし設定に関して疑問点や不安があるという方は下記からお気軽にご相談ください!
無料相談はこちら
運用型広告のコンバージョン獲得・増加なら
すべてZokujinにお任せください。

こんなお悩みがあればご相談ください!
-
コンバージョンが獲れない
-
コンバージョンが増えない
-
Web広告を始めたいけどどこにお願いしよう



