【Google広告】ショッピング広告の商品グループとは?特徴や活用の仕方・設定方法を解説!

「商品グループで何ができる?」
「商品グループの設定方法を知りたい」
商品グループの設定方法や活用法が分からず、お困りではないでしょうか。
Google広告のショッピングキャンペーンでは、商品グループで入札単価の設定をおこなうのですが、他キャンペーンのようにキーワードごとに入札単価を設定しないため、最初は難しく感じますよね。
ですが、商品グループの設定手順を正しく理解すれば、それほど難しくはないのでご安心ください。
本記事では、Google広告のショッピングキャンペーンで商品グループを設定する際のポイントや設定方法を紹介します。
また、どのように活用するのが良いのかもあわせて解説しているので、商品グループの設定が初めてでもスムーズに設定できる内容となっています。
もし、設定をする際に不安な場合は、お気軽にお問い合わせくださいませ!
目次
ショッピング広告の商品グループとは?
商品をグルーピングし、そのグループ単位でコントロールができるようにする機能です。
ショッピング広告には検索連動型広告でいう、キーワードのようなイメージです。
商品グループでできること
まずは、商品グループには基本的にどのような役割があるのかを確認していきましょう。
①入札単価の調整
商品グループを分けることで、商品グループ別に入札単価を設定できます。
商品グループは、Google Merchant Centerで設定した【属性】を使って定義された商品在庫が集まったものです。
”初めてショッピング キャンペーンを作成すると、在庫全体が「すべての商品」という 1 つの商品グループに登録された広告グループが作成されます。在庫を下位区分で小さなグループに分類すると、広告掲載の目標に合わせて入札単価を設定できます。”
Google広告ヘルプより抜粋
つまり、すべての商品に同じ入札単価を設定するのであれば、「すべての商品」という 1 つの商品グループのままで問題ないです。商品グループを分類する必要はありません。
ですが、実際に広告を運用していくと商品の売れ筋や時期などによって特定の商品の入札単価を上げる(下げる)場面に出くわすでしょう。その際には商品グループを分ける必要があります。
商品グループ別に特定の入札単価を設定すると、その商品グループ内に含まれる商品に同じ入札単価が設定されるという点をおさえておきましょう。
②商品グループごとの配信のオン・オフ設定
ショッピングキャンペーンで配信したくない商品がある場合、その商品を一つのグループにまとめることで、指定した商品グループ内の商品を除外することもできます。
上限クリック単価欄の鉛筆マークをクリックして、【除外】を選択→【保存】だけで簡単に設定可能です。(詳しくは、後述の設定方法の項目で説明しています。)
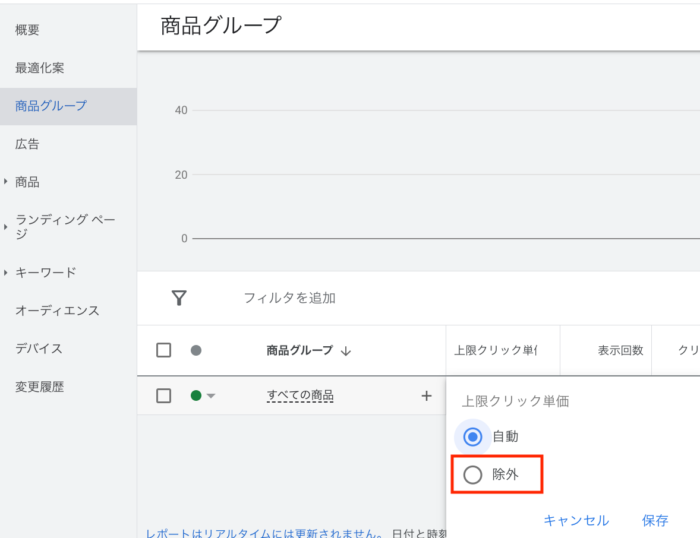
商品グループの活用方法
商品グループでは入札単価の設定と除外を設定できることは理解できましたね。次は、商品グループをさらに有効活用する方法を紹介します。
商品グループごとにオーディエンスを分ける
1つのキャンペーンにオーディエンス別の2つの広告グループがある場合、それぞれに別の商品グループを適用することで、配信するオーディエンスを分けることもできます。
入札単価の調整と配信のオン・オフ以外にもよく使うパターンとして覚えておきましょう。
特定のキーワードで配信されないようにする
特定の検索語句で対象の商品を配信したくない場合にも商品グループの設定が役立ちます。
基本的に、ショッピングキャンペーンではGoogle Merchant Centeで登録した商品情報を使用して、関連する検索語句に広告が配信されます。
対象の商品に除外キーワードを設定したい場合は、対象の商品を商品グループにまとめて広告グループに適用し、広告グループ単位で除外キーワードを設定するだけです。
売れ筋商品の入札単価を上げる
よく売れる商品の入札単価をあげたい場合は、対象の商品を商品グループにまとめて入札単価を設定し、広告グループに適用しましょう。1つの商品の入札単価を設定する手順を簡単に紹介します。
まずは、商品グループの画面で、商品グループ欄にある【+】マークをクリックします。
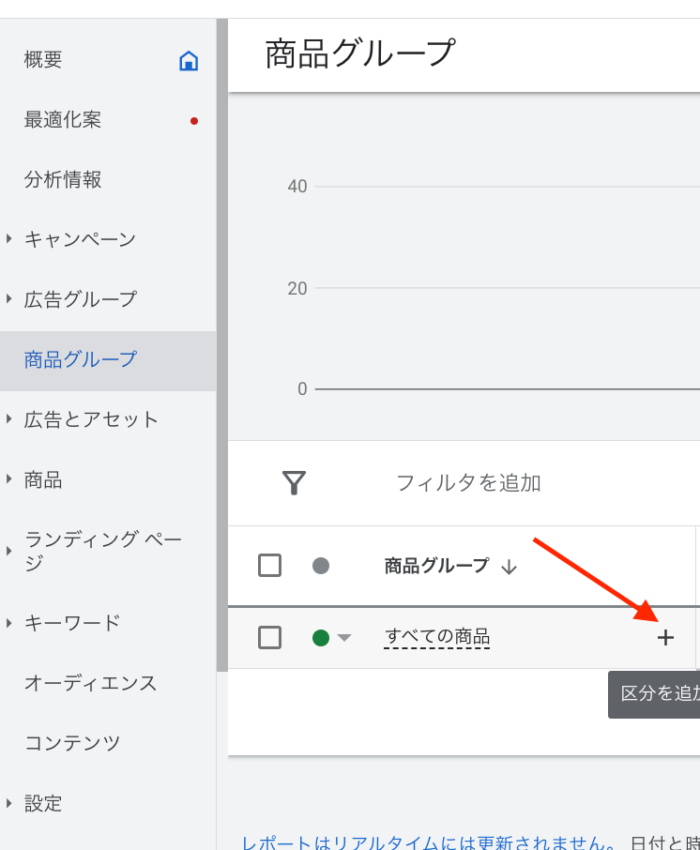
1つの商品を選択します。ここではアイテムIDを選択し、対象の商品を選択しています。
あとは【入札単価を編集する】をクリックして希望の入札単価を指定すれば、商品グループの単価設定は完了です。
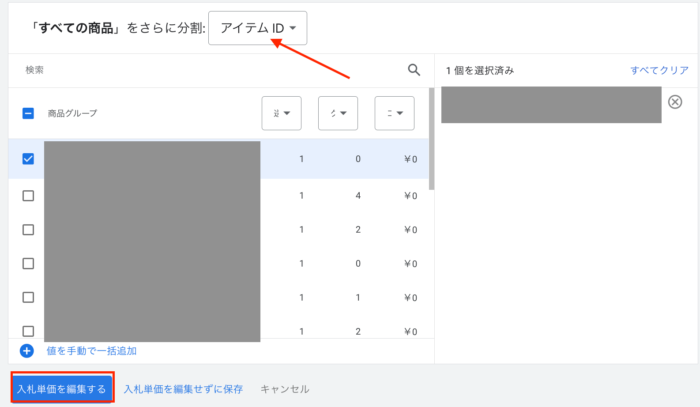
商品グループに使用できる属性
ショッピングキャンペーンでは、個別に広告文やキーワードを設定するのではなく、Google Merchant Centerで設定された商品データをもとに配信されます。
そのため、商品グループを分ける際に使用可能な属性も、Google Merchant Centerの商品データで設定したものが使用されるのです。どのような属性が商品グループわけに使用できるのか確認していきましょう。
1)商品アイテム ID→各商品に固有のID
2)ブランド→商品のブランド名
3)Google 商品カテゴリ→Googleで定義されている商品カテゴリ属性
例として下記のようなものがあります。
・食品・飲料 > 飲料 > アルコール飲料
・電気製品 > 通信機器 > 電話 > 携帯電話・スマートフォン
4)商品カテゴリ:→独自の分類で属性を指定
5)カスタムラベル→ 商品データに独自のラベルを設定
”カスタムラベルを使用すると、たとえば季節限定商品、在庫処分品、売れ筋商品などと示すことができます。
これらの値は、後でショッピング キャンペーンと Merchant Center フィードを使用する P-MAX キャンペーンのモニタリング、レポート作成、単価設定に使用することができます。”
Google広告ヘルプより抜粋
6)状態:→新品・中古品・再生品のいずれかを選択
7)チャネル→商品を販売する場所が実店舗か、インターネット上かを設定する
8)チャネルタイプ→「ローカル・オンライン・両方」から商品を販売する場所を設定
商品グループの設定方法
商品グループを細分化することで、商品グループごとに入札単価を設定できたり、不要な商品を一つの商品グループにまとめて除外することができることがわかりました。
ここからは、実際に商品グループを作成する方法と削除する方法について説明します。
商品グループを作成する方法
商品グループの作成手順を画像つきで紹介します。
まずは、Google広告管理画面にログインしてください。
左側から【キャンペーン】をクリックすると、キャンペーン一覧が表示されます。
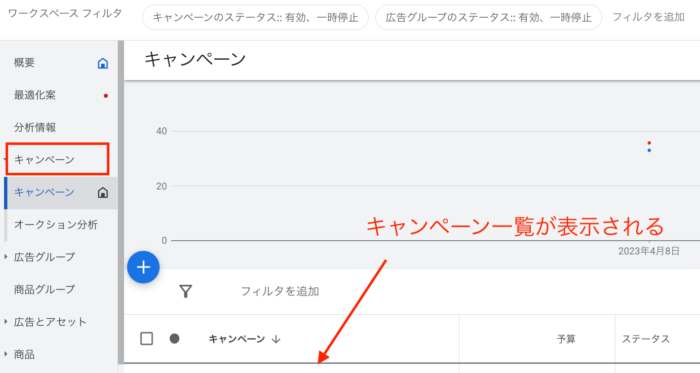
対象のショッピングキャンペーンをクリックすると、広告グループ画面に移動します。
広告グループ一覧から対象の【広告グループ】をクリックして、商品グループ画面に移動しましょう。
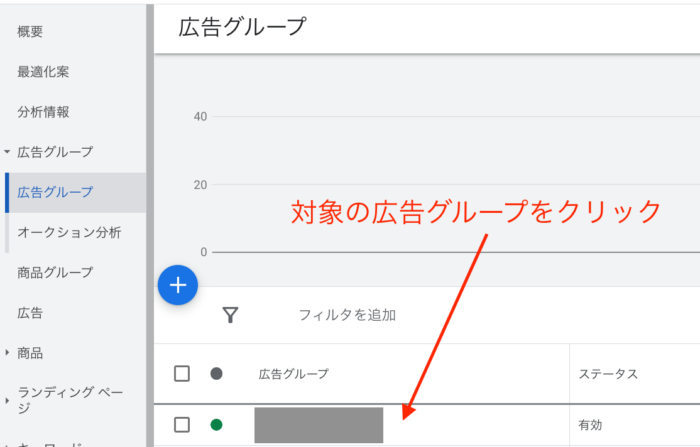
デフォルトでは【すべての商品】が表示されているので、【すべての商品】右横の【+】マークをクリックします。
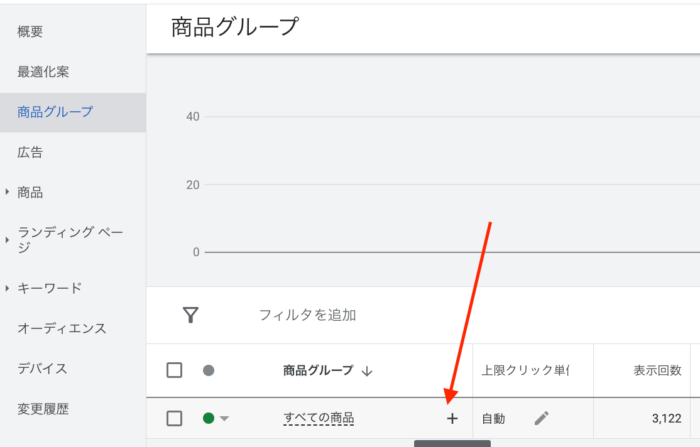
商品グループを作成するポップアップが表示されます。【「すべての商品」をさらに分割】横のプルダウンをクリックし、商品グループ分けに使用する属性を選択します。
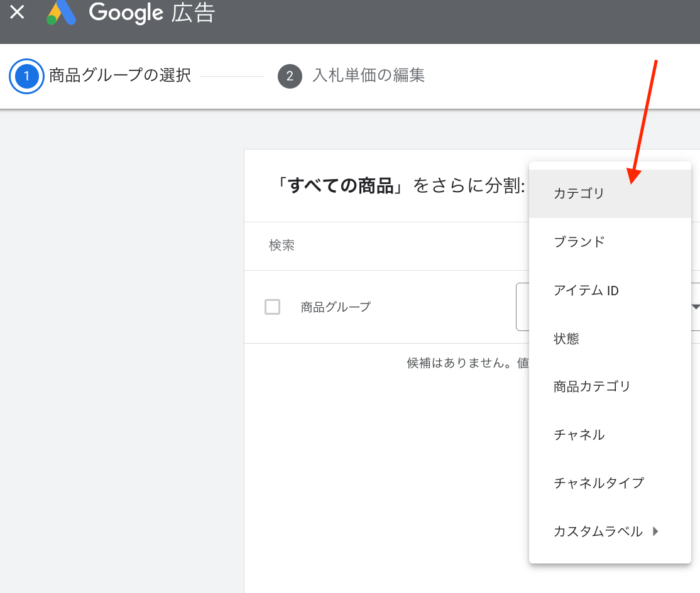
属性を選択すると、使用可能な属性区分が下に表示されます。たとえば、ブランドごとに商品グループを作成したい場合は、ブランド属性をクリックして表示されたブランド一覧から対象のブランドのチェックボックスをクリックするイメージです。
ここでは、アイテムID属性を使用して、一覧表示された商品から希望の商品にチェックを入れています。
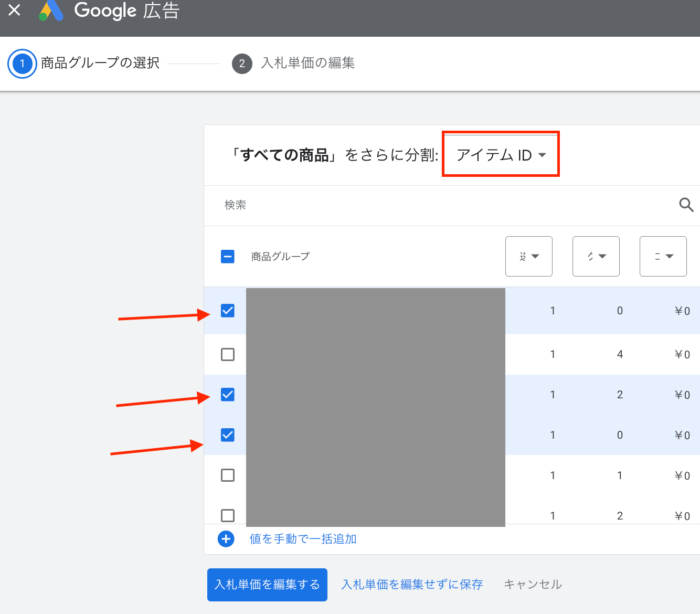
【入札単価を編集する】をクリックして、入札単価を指定します。
【入札単価を編集せずに保存】をクリックした場合、おおもと(ここでは、すべての商品グループ)の入札単価が適用される仕組みです。
商品グループを除外する方法
Google Merchant Centerで登録した商品データのなかに、広告配信に使用したくない商品がある場合は、商品グループの除外設定ができます。
1つの商品グループに該当の商品をまとめて、商品グループごと除外するという方法です。
まずは、1つの商品グループに該当の商品をまとめましょう。
【キャンペーン】をクリック→表示されたキャンペーン一覧のなかから対象のショッピングキャンペーンを選択します。
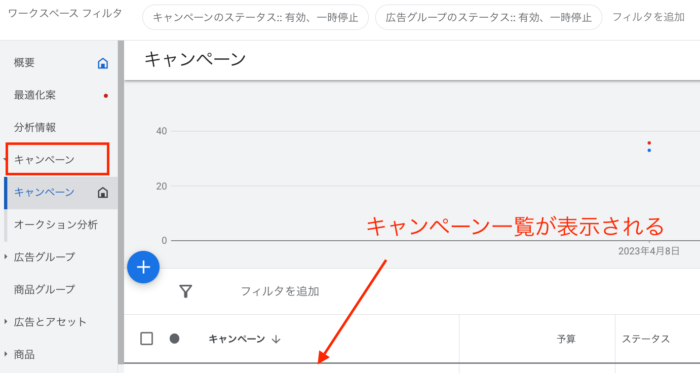
【広告グループ】タブをクリックし、対象の広告グループをクリックすると、広告グループで使用されている商品グループの一覧が表示されます。
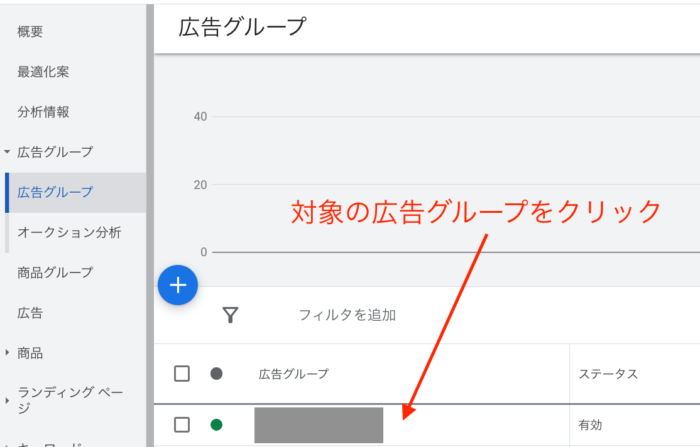
【商品グループ】タブをクリックし、すべての商品の右横にある【+マーク】をクリックします。
(※なお、すでに除外したい商品グループを作成してある場合は、新たに【+マーク】をクリックして商品グループを作成する行程は必要ありません。【上限クリック単価欄】の鉛筆マークをクリックに進んでください。)
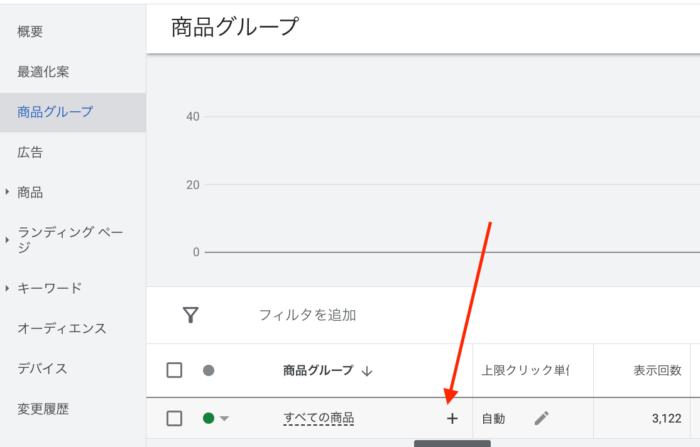
任意のカテゴリで絞り、除外したい商品にチェックを入れます。
選択し終わったら、下部にある【入札単価を編集せずに保存】をクリックします。
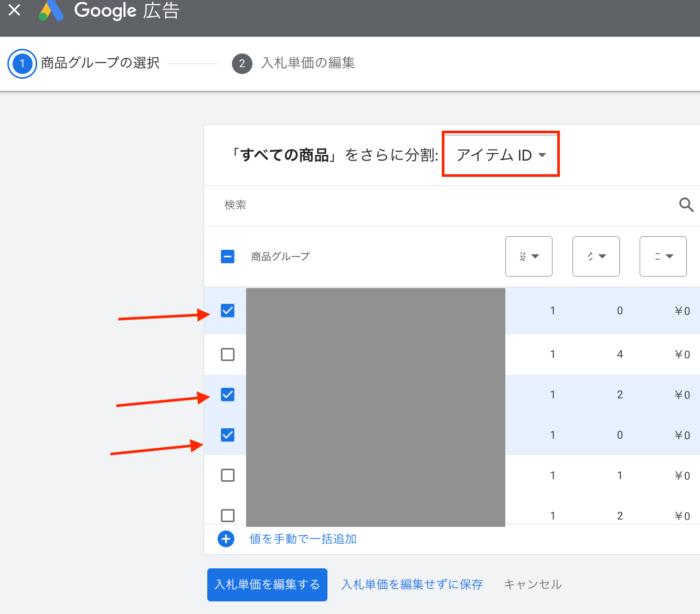
これで、除外したい商品がまとまった1つの商品グループが完成しました。
商品グループが作成できたら、除外する商品グループの【上限クリック単価】欄で、入札単価の右側に表示されている鉛筆マークをクリックします。
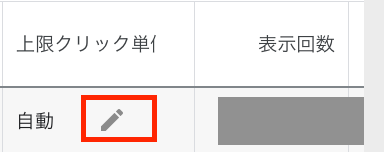
【除外】を選択して【保存】をクリックすると、対象の商品グループ内の商品は広告配信から除外されます。
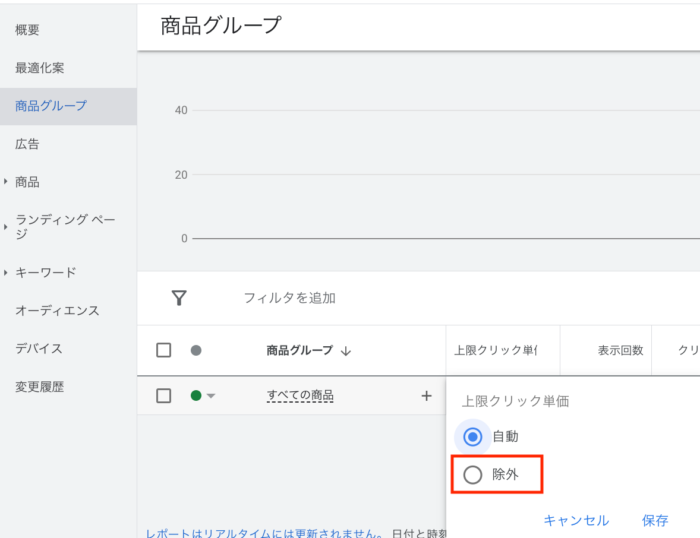
まとめ
Google広告のショッピングキャンペーンで設定できる「商品グループ」について解説しました。
商品グループでの入札単価設定や除外設定は、他キャンペーンの方法と異なり難しく感じるかもしれませんが、本記事をお読みいただき基本的な設定方法の理解ができたのではないでしょうか。
また、デフォルトでは「すべての商品」という 1 つの商品グループが設定されていることもお伝えしました。もし、「すべての商品」だけでショッピングキャンペーンを運用しているのであれば、ぜひ本記事を参考に商品グループを細分化して、効果的な広告配信につながるか試してみていただきたいです。
なお、設定が正しいか確認したい場合や、商品グループについてお困りの場合などは、お気軽に無料個別相談をご活用ください!
運用型広告のコンバージョン獲得・増加なら
すべてZokujinにお任せください。

こんなお悩みがあればご相談ください!
-
コンバージョンが獲れない
-
コンバージョンが増えない
-
Web広告を始めたいけどどこにお願いしよう



