Google広告、自動化ルールとは?よく使う活用例を紹介|予算超過防止・広告の切替えに便利

「自動化ルール」という機能を皆さんはご存じでしょうか?
結構便利な機能なのですが、意外と知らない人も多いのではないでしょうか。
ということで今回は「自動化ルール」とは何なのか、どのようなことに使えるのかについてまとめていきたいと思います!
目次
自動化ルールとは?
まずは「自動化ルール」とは何なのかを説明いたします。
簡潔にまとめると、あらかじめ設定した操作を設定した時間に実行してくれる機能になります。
実際の使用例は後ほどご紹介しますが、この機能によって広告配信のオンオフや配信するキーワード・ターゲットの変更などが自動で実行できるようになります。
Yahoo広告にも「自動運用ルール」という機能がありますが、Googleの「自動化ルール」とは設定できる項目が異なります(Yahoo検索広告とYahooディスプレイ広告でも項目が異なります)。
ご注意ください。
自動化ルールを使うメリット
アカウントの管理にかかる時間が削減できる
あらかじめ設定した操作を自動で行ってくれるので、作業時間が短縮できます。
設定変更時のミスを減らせる
操作の設定さえ間違っていなければ、同じ操作を何度も実行できるようになるため人的ミスの削減に繋がります。
自動化ルールを使うデメリット
自動化ルールに運用を丸投げはできない
入札の調整なども自動で行うことは出来ますが、あくまで設定した通りの操作しか出来ないので成果を上げていくためには人の手が必要になるケースが多いと思われます。
自動化ルールの設定方法
自動化ルールの設定画面を開くには、管理画面右上の「ツールと設定」をクリックし「一括操作」という項目の「ルール」を選択します。
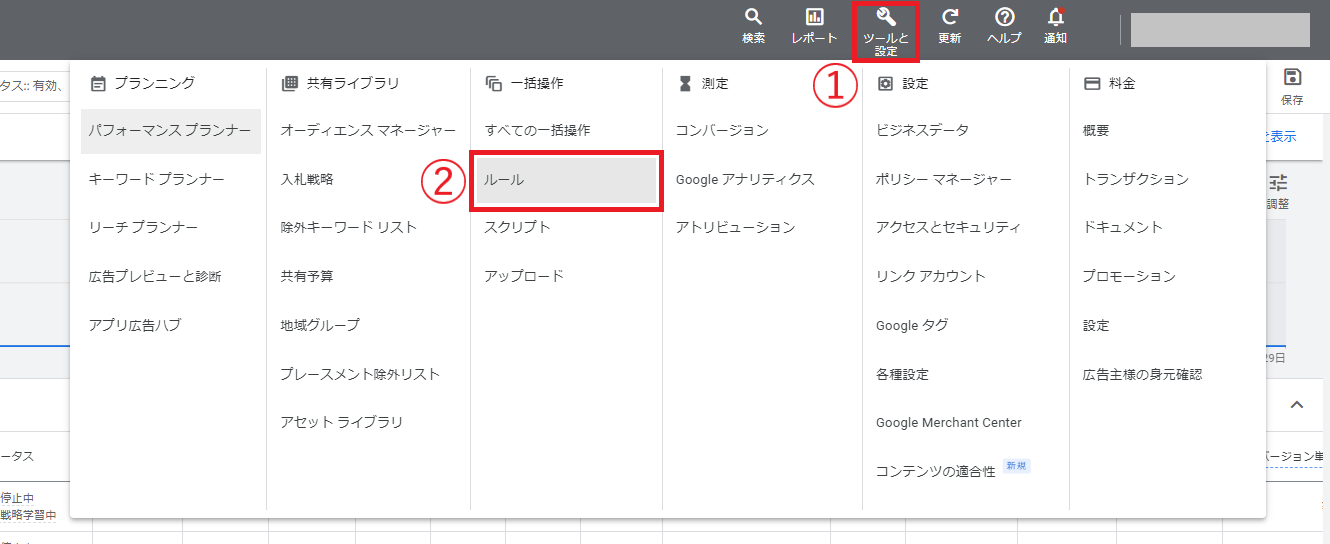
画面の説明
赤枠で囲んだ「結果」は設定したルールが実行された履歴です。ルール自体が実行された履歴なので、アカウントに変更が加えられなくても記録が残ります。
同じく「バージョン履歴」は設定したルール内容の変更履歴です。ルールの内容を書き換えるたびに記録され、変更前はどのようなルールになっていたかが確認できます。
青いプラスマークをクリックするとルールの設定に進みます。
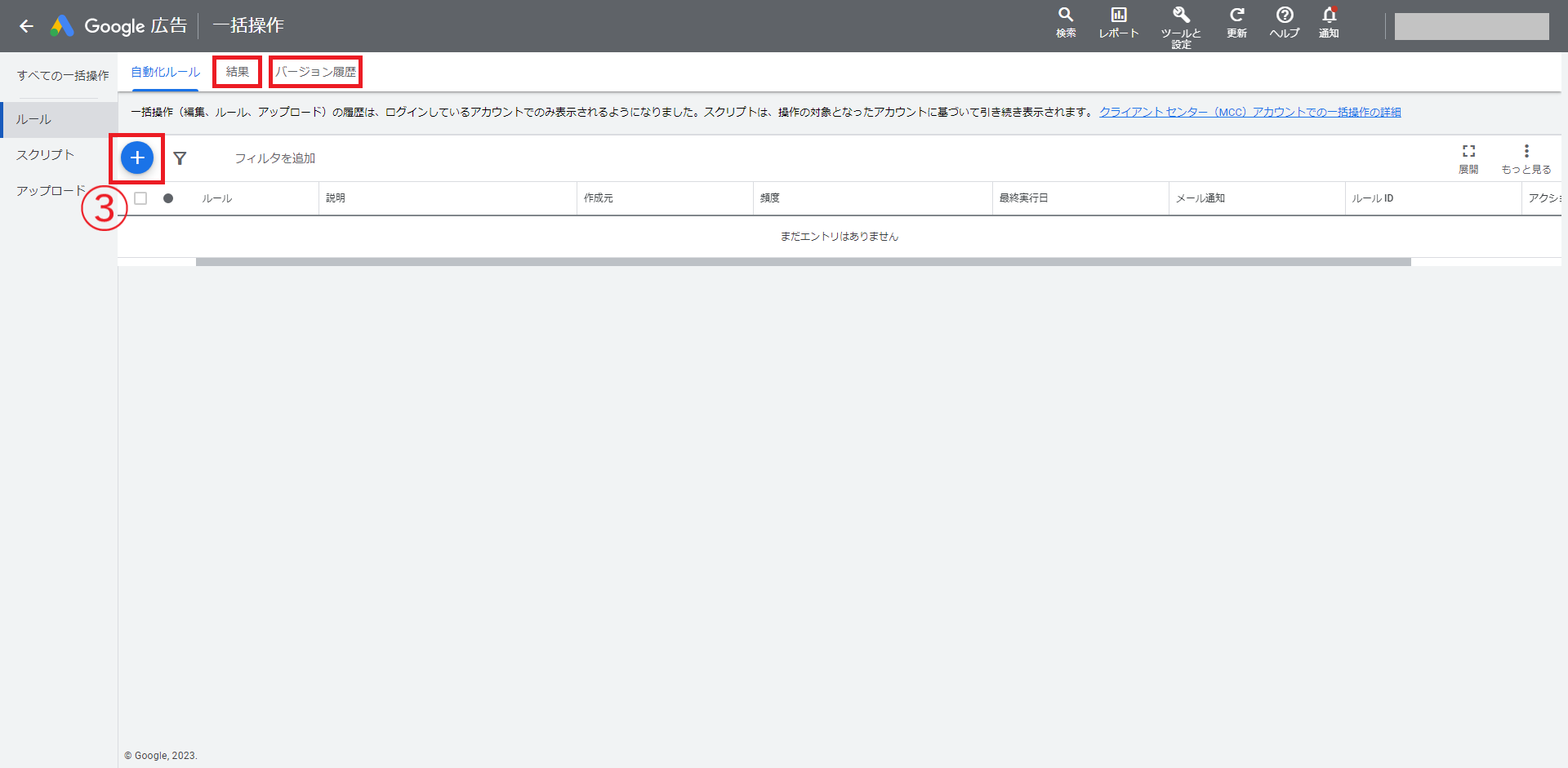
ルール設定
まずは何に対してルールを設定するかを選択します。選択できる項目は以下の通りです。
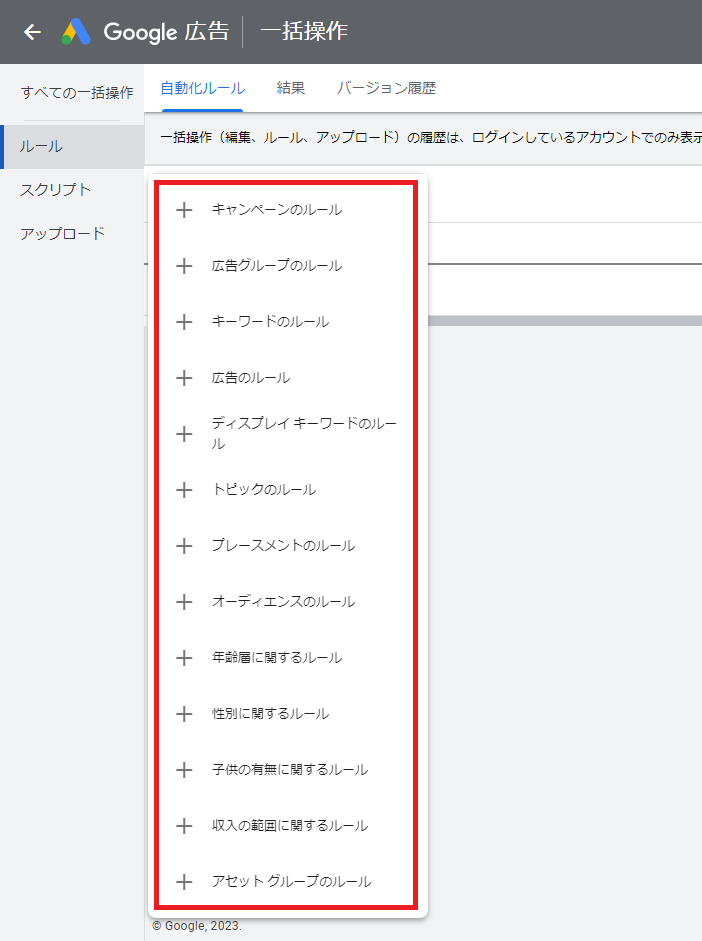
それぞれのルールで設定できる操作が決まっています。
変更できる内容を以下にまとめます。
キャンペーンのルール
・キャンペーンを有効にする
・キャンペーンを一時停止する
・予算を変更
・ラベルを変更する
・メールを送信する
広告グループのルール
・広告グループを有効にする
・広告グループを一時停止する
・広告グループの入札単価を変更する
・ラベルを変更する
・メールを送信する
キーワードのルール
・キーワードを有効にする
・キーワードを一時停止する
・キーワードの入札単価を変更する
・キーワードの最終 URL を変更する
・ラベルを変更する
・メールを送信する
広告のルール
・広告を有効にする
・広告を一時停止する
・ラベルを変更する
・メールを送信する
ディスプレイ キーワードのルール
・ディスプレイ ネットワークのキーワードを一時停止する
・ディスプレイ ネットワークのキーワードを有効にする
・ディスプレイ ネットワーク キーワードの入札単価を変更する
トピックのルール
・トピックを一時停止する
・トピックを有効にする
・上限クリック単価を変更する
・上限インプレッション単価を変更する
・入札単価調整比を変更
・メールを送信する
プレースメントのルール
・プレースメントを一時停止
・プレースメントを有効にする
・上限クリック単価を変更する
・上限インプレッション単価を変更する
・入札単価調整比を変更
・メールを送信する
オーディエンスのルール
・オーディエンス セグメントを一時停止
・オーディエンス セグメントを有効にする
・上限クリック単価を変更する
・上限インプレッション単価を変更する
・入札単価調整比を変更
・メールを送信する
年齢層に関するルール
・広告グループから年齢層を除外する
・年齢層を有効にする
・上限クリック単価を変更する
・上限インプレッション単価を変更する
・入札単価調整比を変更
・メールを送信する
性別に関するルール
・広告グループから性別を除外する
・性別を有効にする
・上限クリック単価を変更する
・上限インプレッション単価を変更する
・入札単価調整比を変更
・メールを送信する
子供の有無に関するルール
・広告グループから子供の有無を除外する
・子供の有無を有効にする
・上限クリック単価を変更する
・上限インプレッション単価を変更する
・入札単価調整比を変更
・メールを送信する
収入の範囲に関するルール
・広告グループから収入の範囲を除外する
・収入の範囲を有効にする
・上限クリック単価を変更する
・上限インプレッション単価を変更する
・入札単価調整比を変更
・メールを送信する
アセット グループのルール
・アセット グループの有効化
・アセット グループの一時停止
活用例
ここからは使用頻度が高そうな設定の活用例を出しながら、設定方法の説明をします。
①タイムセール時のキャンペーン切り替え
まずは、シンプルで分かりやすいキャンペーンのオンオフ設定を紹介します。
2023年4月1日の0時からタイムセールを開始する想定で設定手順を解説します。
①キャンペーンに変更を加えたいので、「キャンペーンのルール」を選択します。
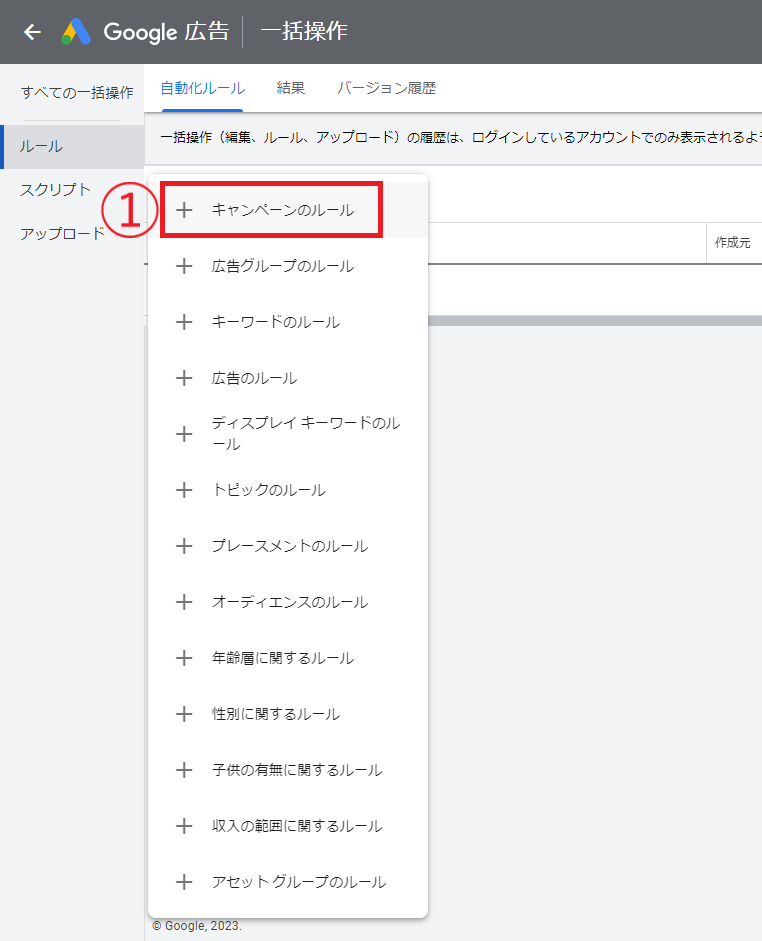
②このルールの名前を入力する(実行させる操作の名前が分かりやすいのでオススメです)。
③ルールが適用される対象を選びます。
今回はキャンペーンを対象にしたいので、適用の「選択したキャンペーン」をクリック。
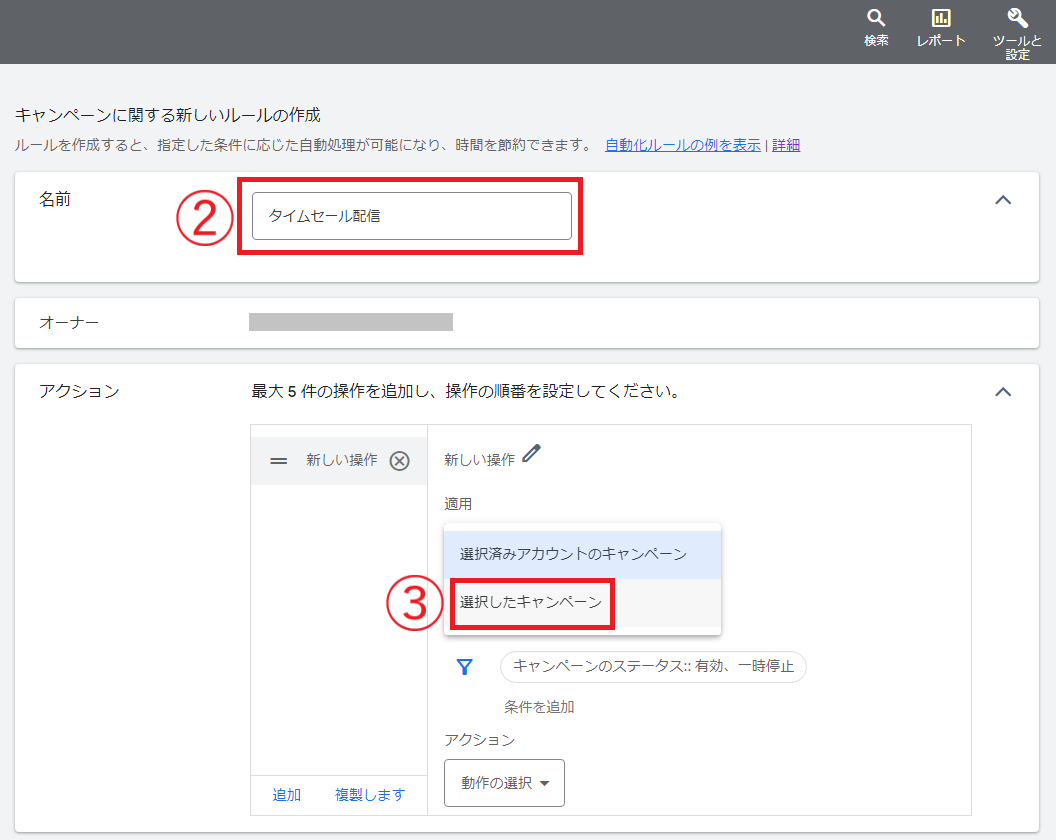
④ルールを適用するキャンペーンを選択し、「完了」をクリック。
今回は「セール期間用キャンペーン」を選択します。
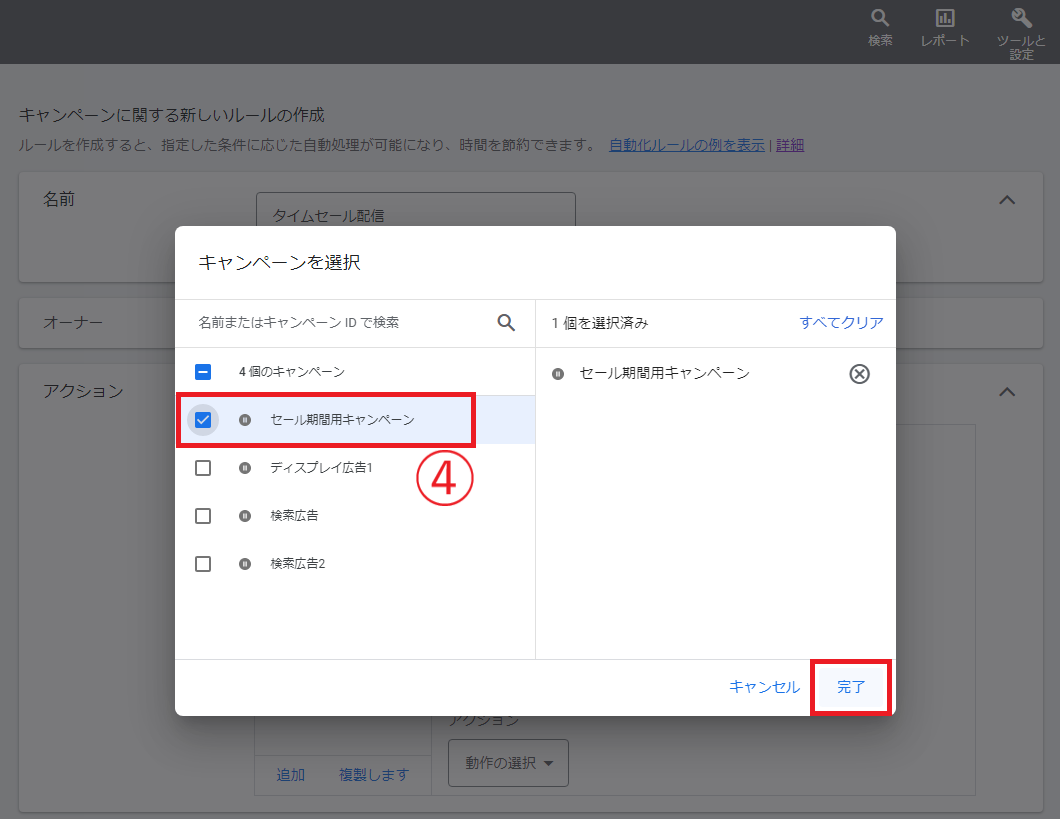
⑤実行する操作をアクションから選択。
今回は「キャンペーンを有効にする」を選択する。
キャンペーンを停止するルールを作成したい場合は「キャンペーンを一時停止する」を選択します。
※青文字の「追加」をクリックすることで1ルールごとに5つまで条件を設定することができます
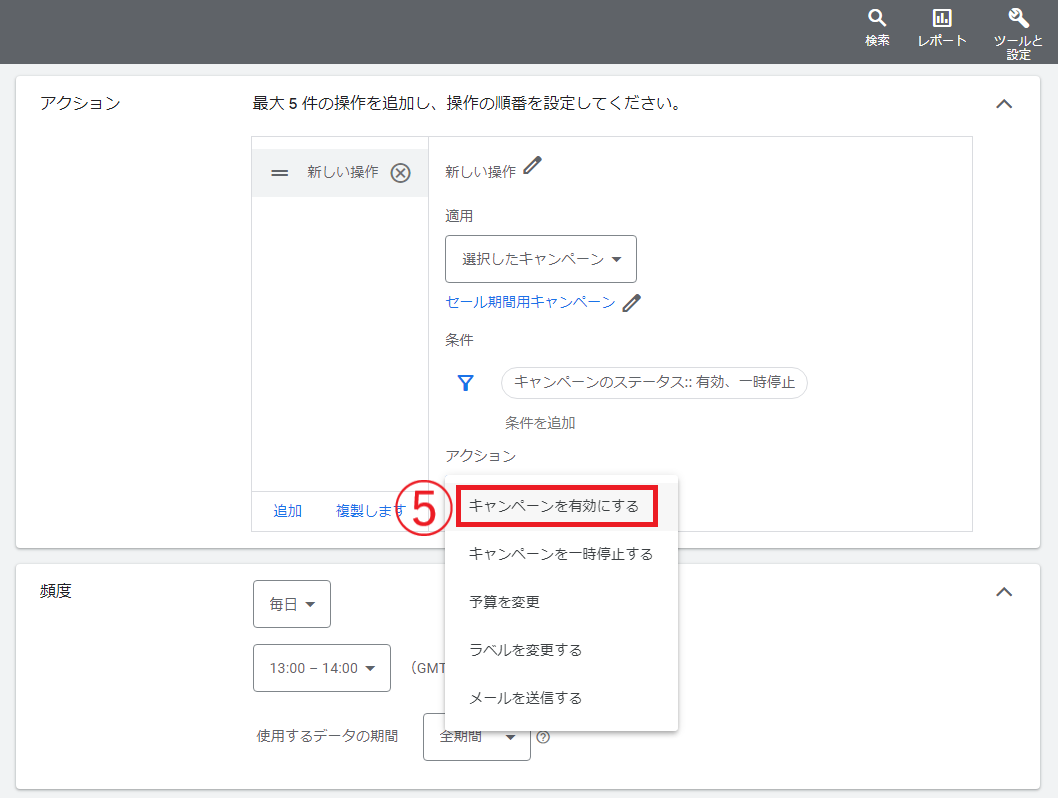
⑥ルールが適用されるタイミングを選ぶ。
今回は「2023年4月1日の0時」に実行させたいので「1回」を選択。
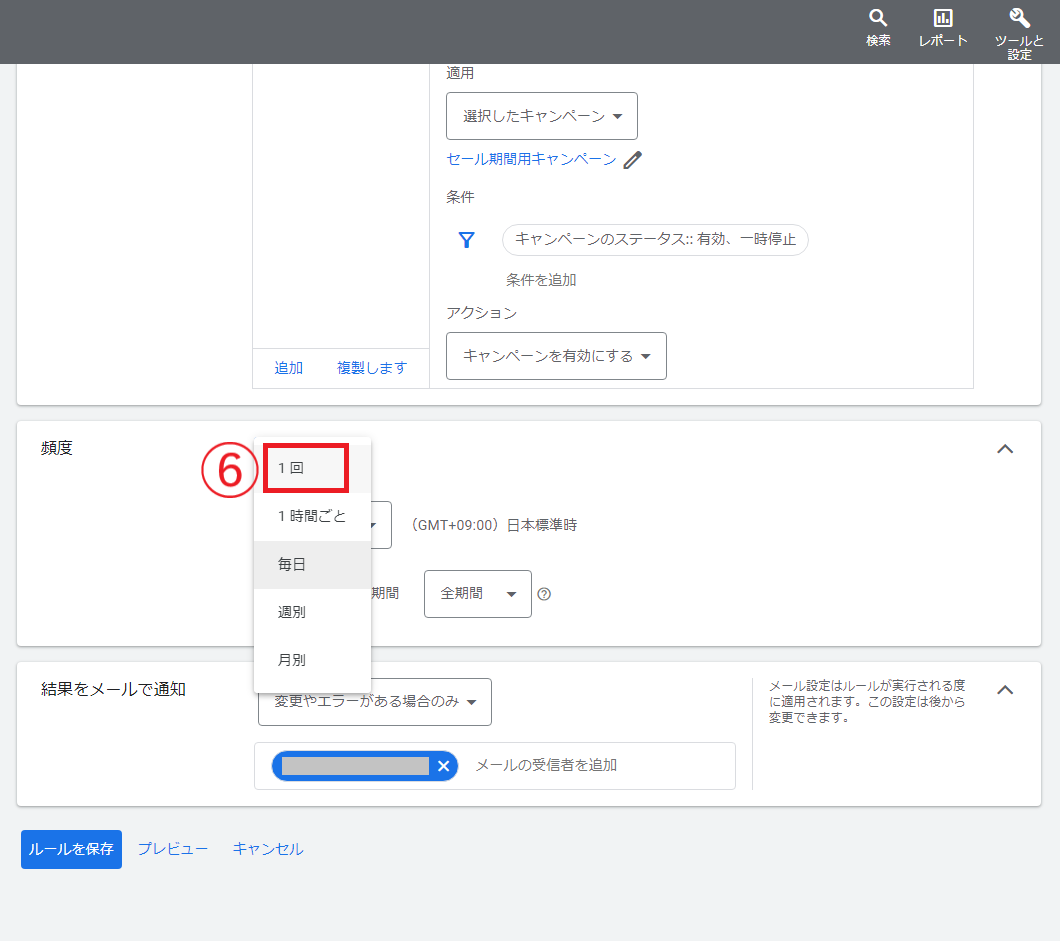
⑦日付を「2023年4月1日」に設定。
時間を「0時00分」に設定するため、選択肢の一番下にある「時間を指定」を選択。
※他の選択肢を選ぶと、ルールが適用される時間が指定した1時間のうちのどこかになる
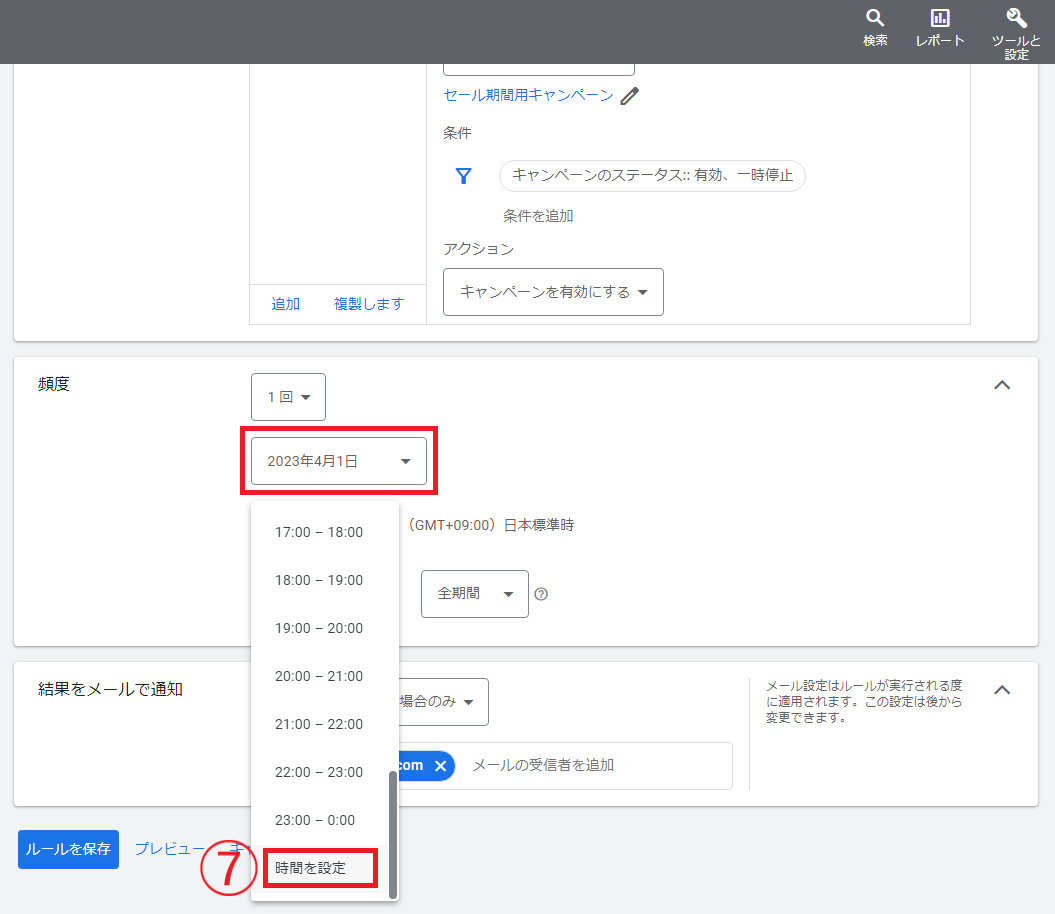
⑧時間を「0:00」に設定。
すぐ下の「使用するデータの期間」は今回は関係ないためそのままでOK。
※使用例②では設定を行うので、設定方法はそちらで解説します
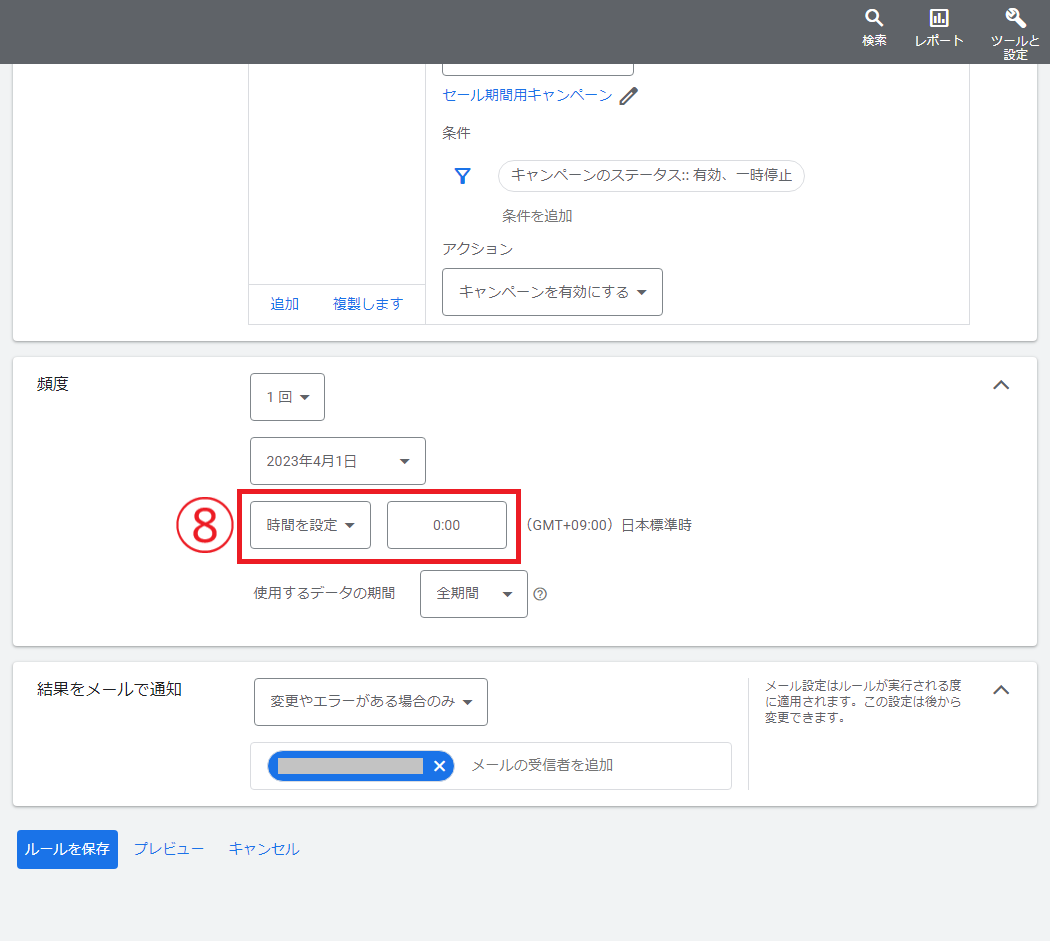
⑨メールでの通知設定です。
初期設定の「変更やエラーがある場合」にしておくと、ルールが適用されてアカウントが操作された時(キャンペーンのオンオフが切り替えられた時)に通知が来るので便利です。
「このルールが実行されるたび」に設定すると、アカウントに変更が加えられなくてもルールが適用されるたびに通知がきます。
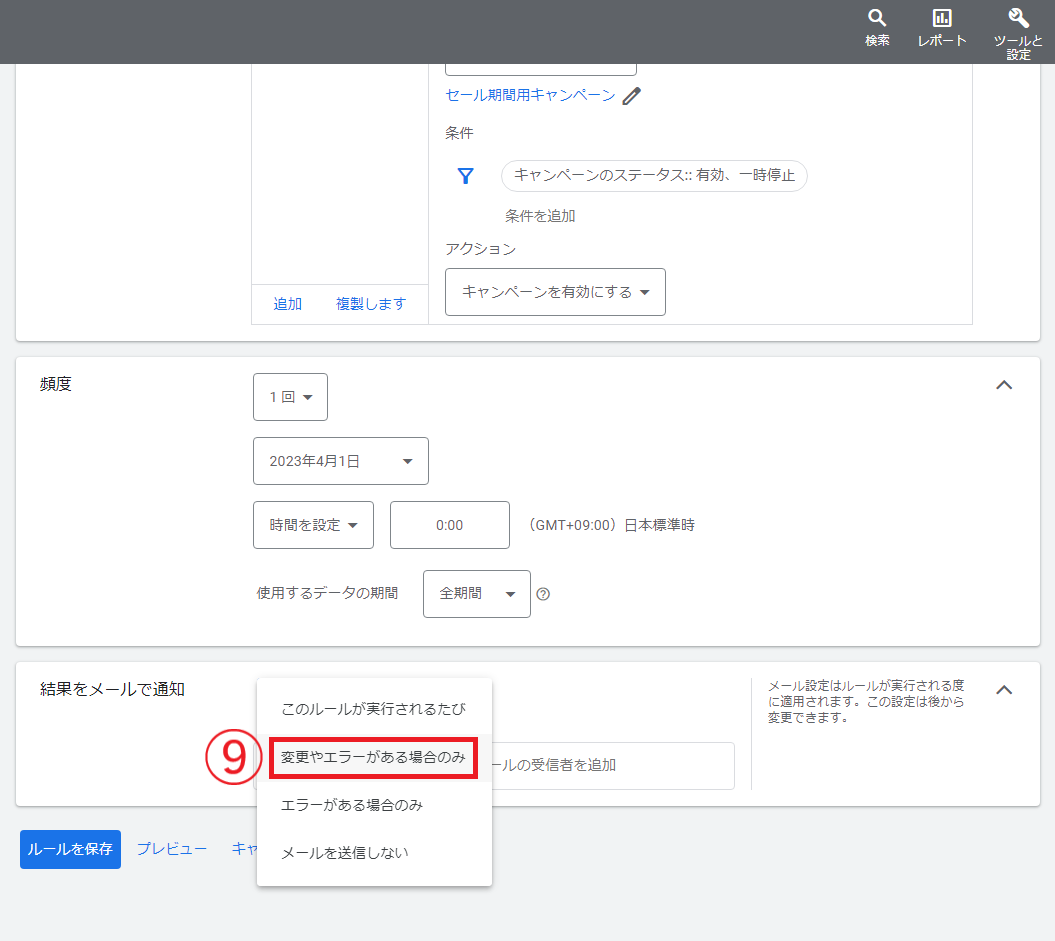
⑩通知のメールを受信するメールアドレスを指定します。
ここまでの設定内容を確認し、間違いがなければ「ルールを保存」をクリックして設定完了です。
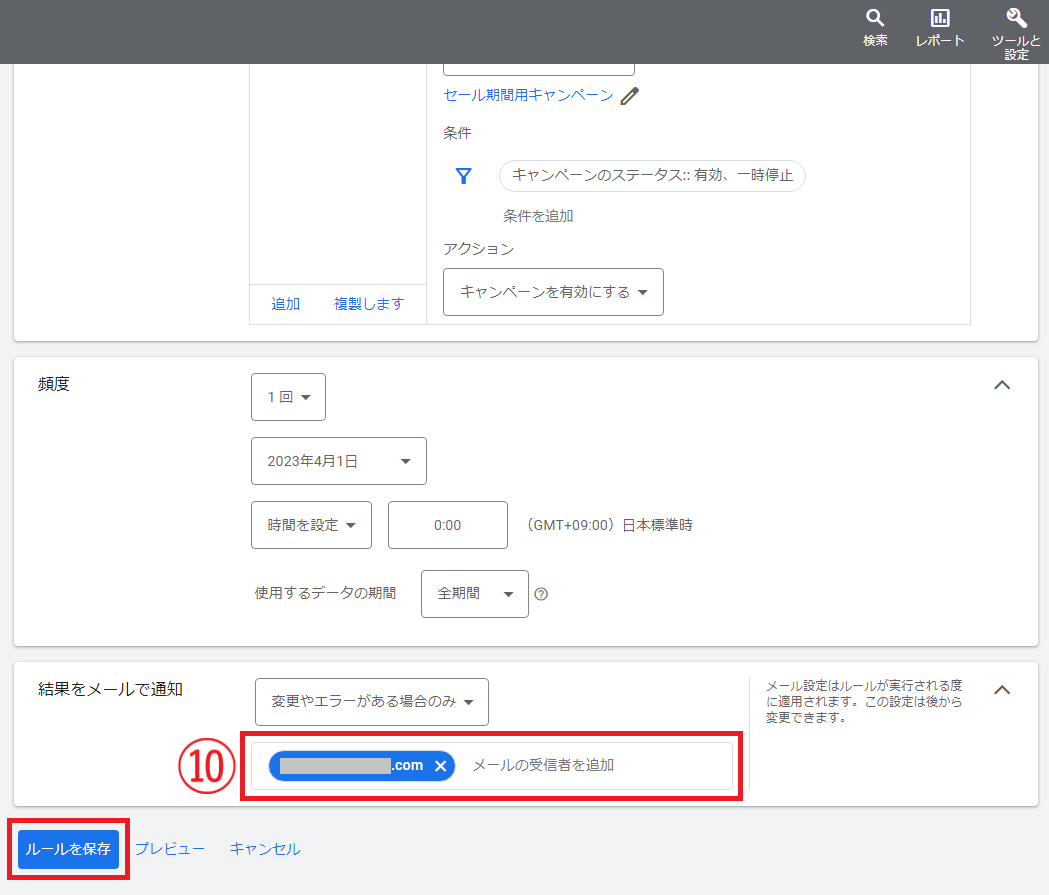
※補足
ルール保存前に「プレビュー」をクリックすると、今すぐルールを適用するとどうなるかのシミュレーションができます
②一定額以上の配信を停止(超過防止)
次は月の広告予算を超えないよう、一定額を使ったら自動で広告が停止する設定を紹介します。
今回は月の広告費が10万円という想定で設定方法の解説をします。
①キャンペーンに変更を加えたいので、「キャンペーンのルール」を選択します。
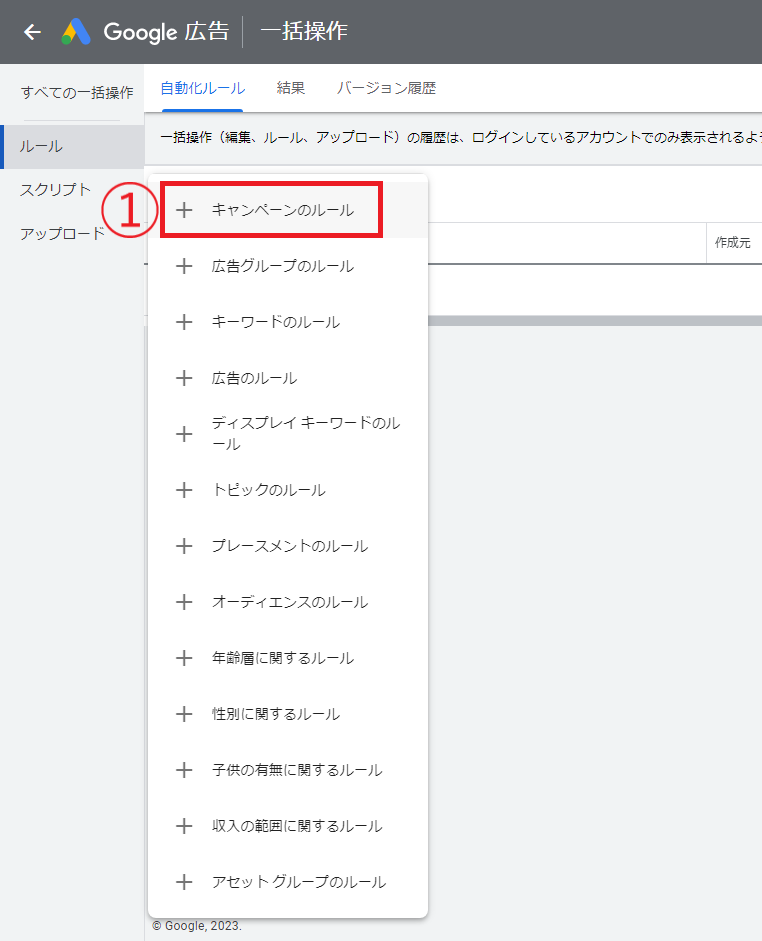
②このルールの名前を入力する。
③ルールが適用される対象を選びます。
今回はキャンペーンを対象にしたいので、適用の「選択したキャンペーン」をクリック。
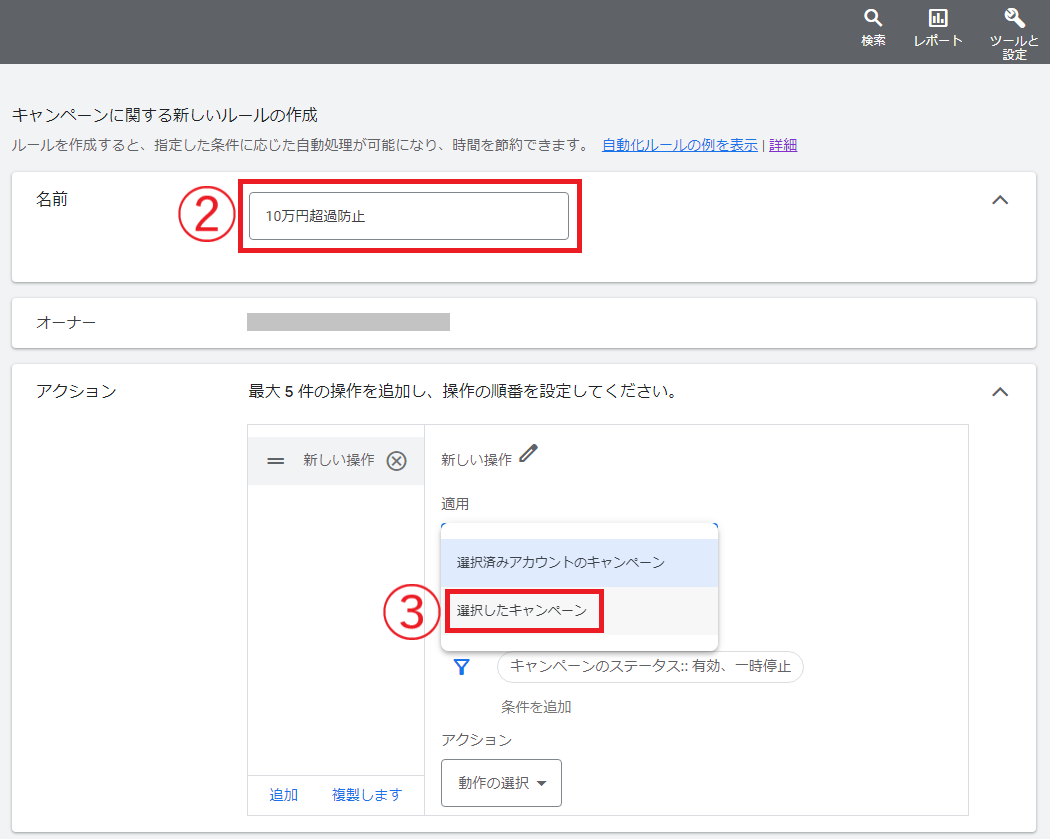
④ルールを適用するキャンペーンを選択し、「完了」をクリック。
今回は「検索広告」を選択します。
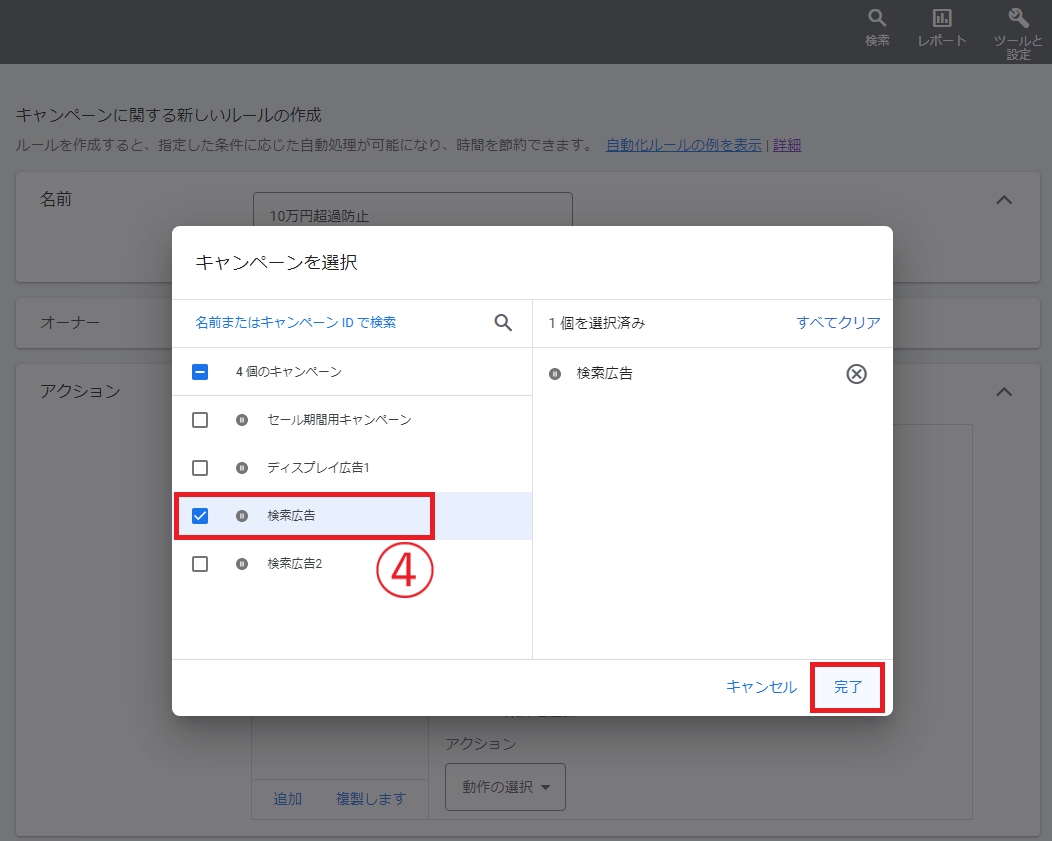
⑤実行する操作をアクションから選択。
今回は「キャンペーンを一時停止する」を選択する。
⑥ルールが適用される条件を指定するため、「条件を追加」をクリック。
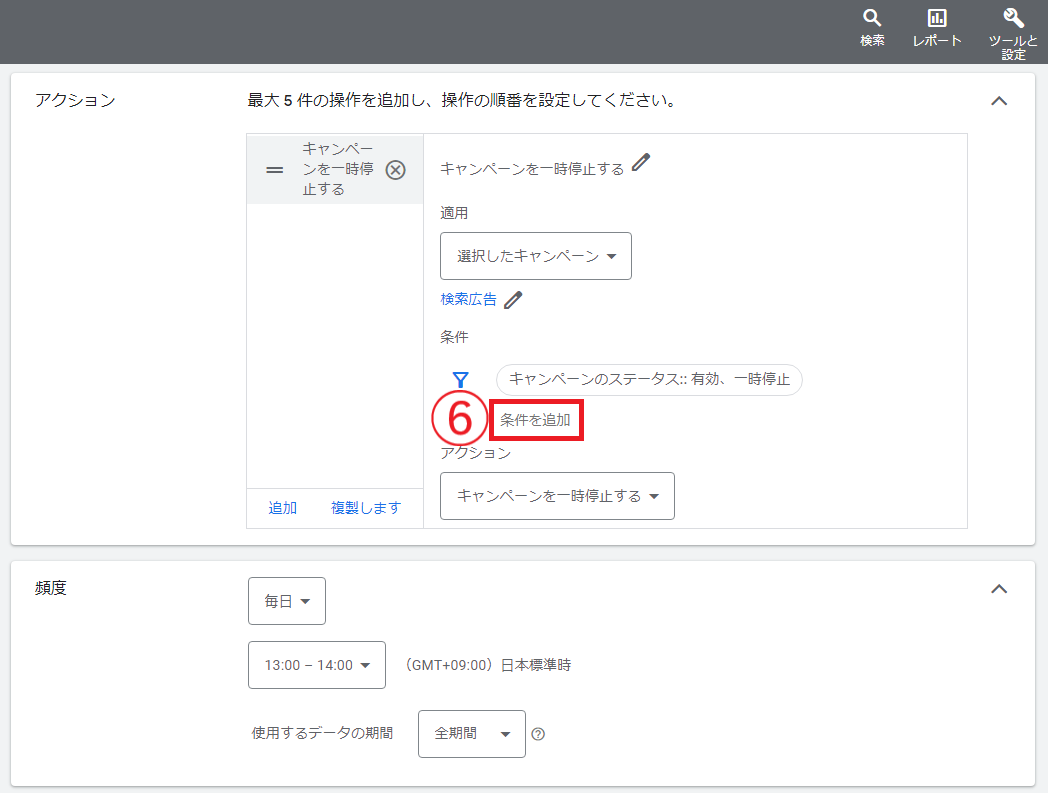
⑦何を参照して条件を作るかを選択します。
今回は今月使った広告費を参照したいので「費用」を選択。
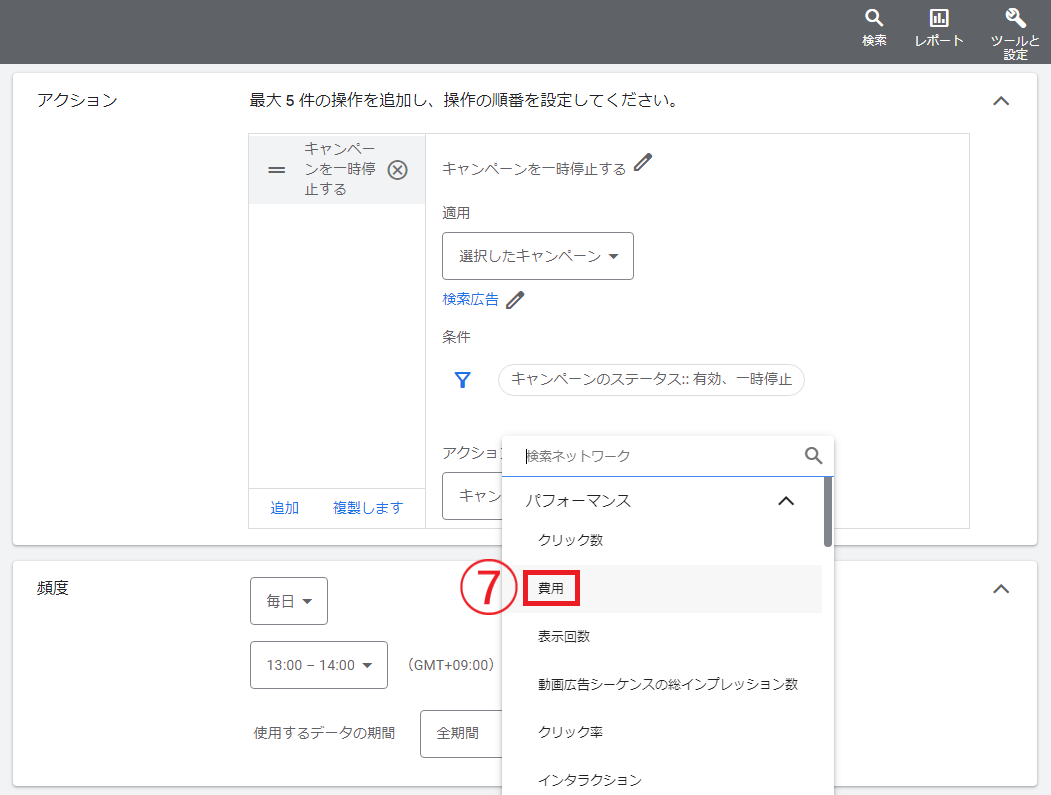
⑧条件の内容を記入して「適用」をクリックします。
今回は「>98,000」と設定します。
※100,000で設定をすると、100,000を超えた後にルールが適用されるので予算をオーバーしてしまうため、少し低い数字で設定しております
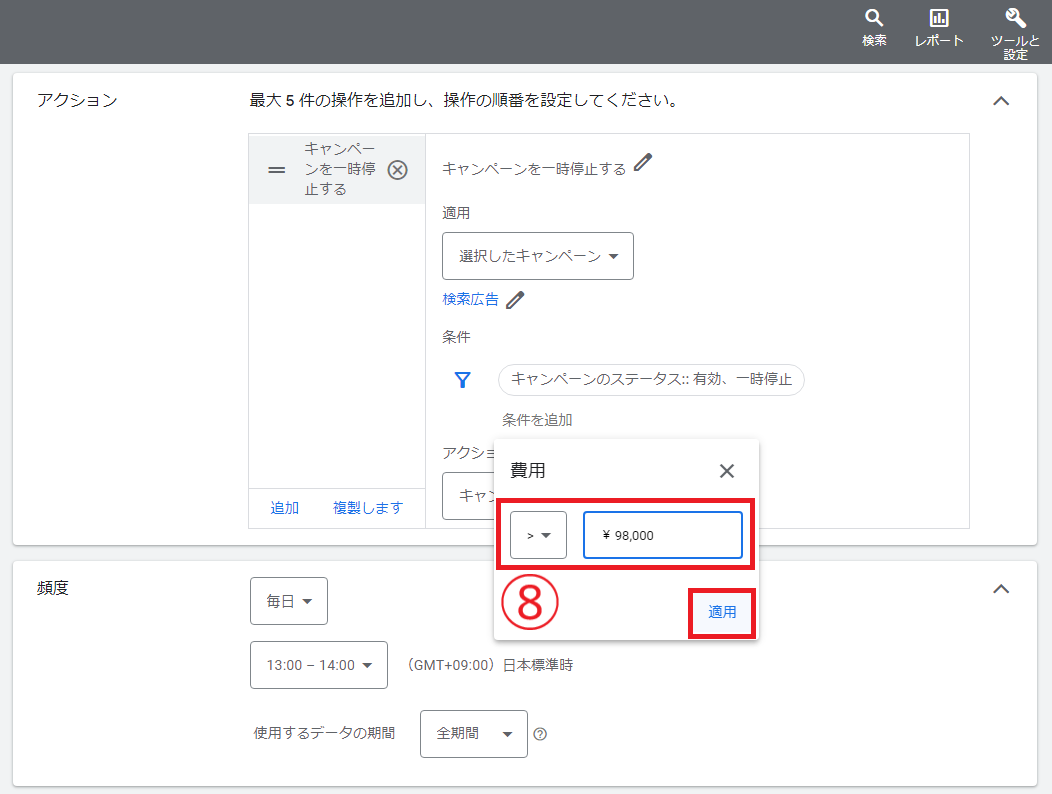
⑨ルールが適用されるタイミングを選ぶ。
今回は「1時間ごと」を選択。
※「1時間ごと」を選択することで、毎時自動的にルールが適用される状態かチェックされるようになります
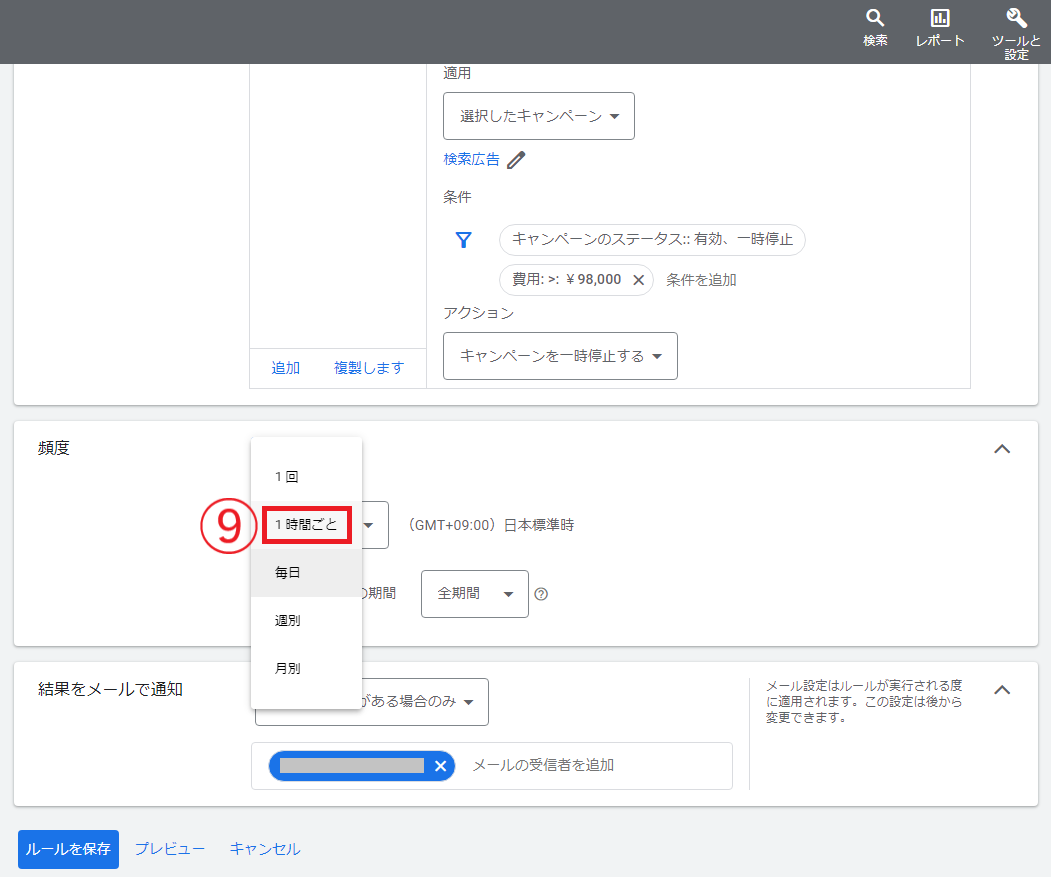
⑩データを参照する期間を選択します。
今回は今月使った広告費を参照したいので「今月」を選択。
0:00-1:00の部分はルールの適用を開始するタイミングの指定なのですが、今回は関係ないので変更しなくて大丈夫です。
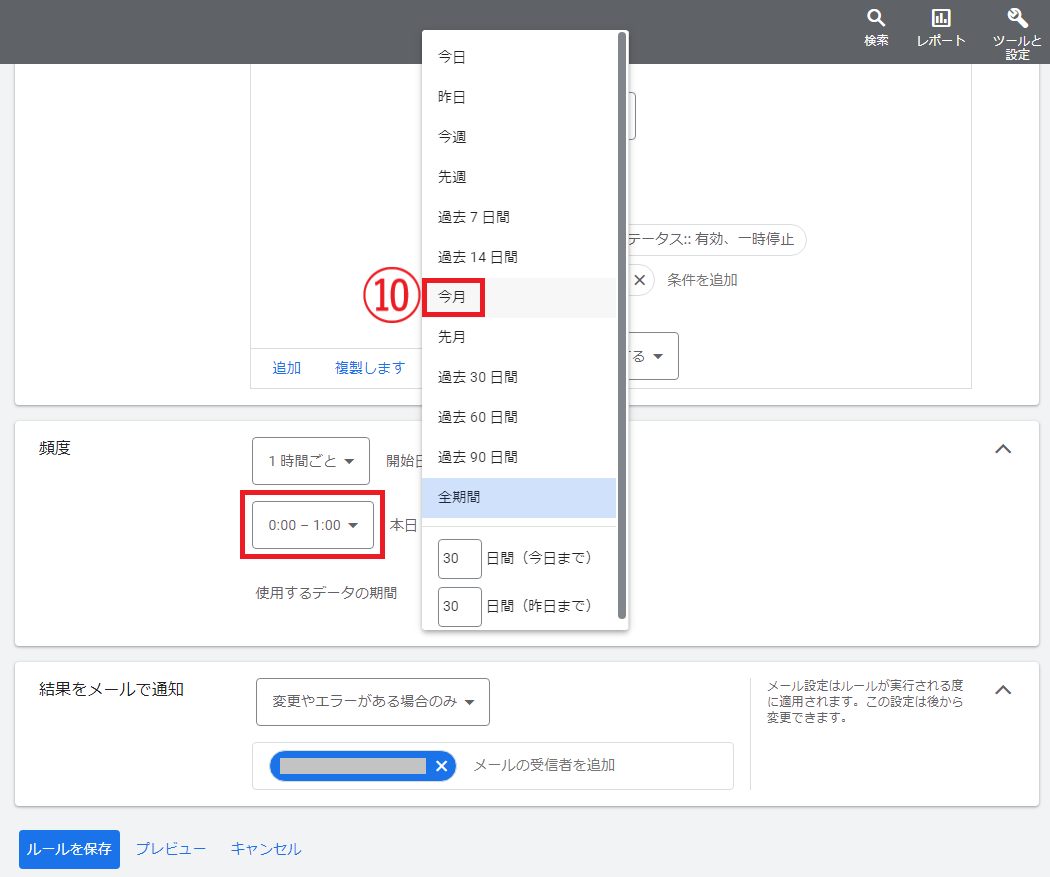
⑪メールでの通知設定です。
初期設定の「変更やエラーがある場合」にしておくと、ルールが適用されてアカウントが操作された時(キャンペーンが停止された時)に通知が来るので便利です。
「このルールが実行されるたび」に設定すると、アカウントに変更が加えられなくてもルールが適用されるたびにメールが来るので、今回の設定の場合は毎時メールが来ることになります。
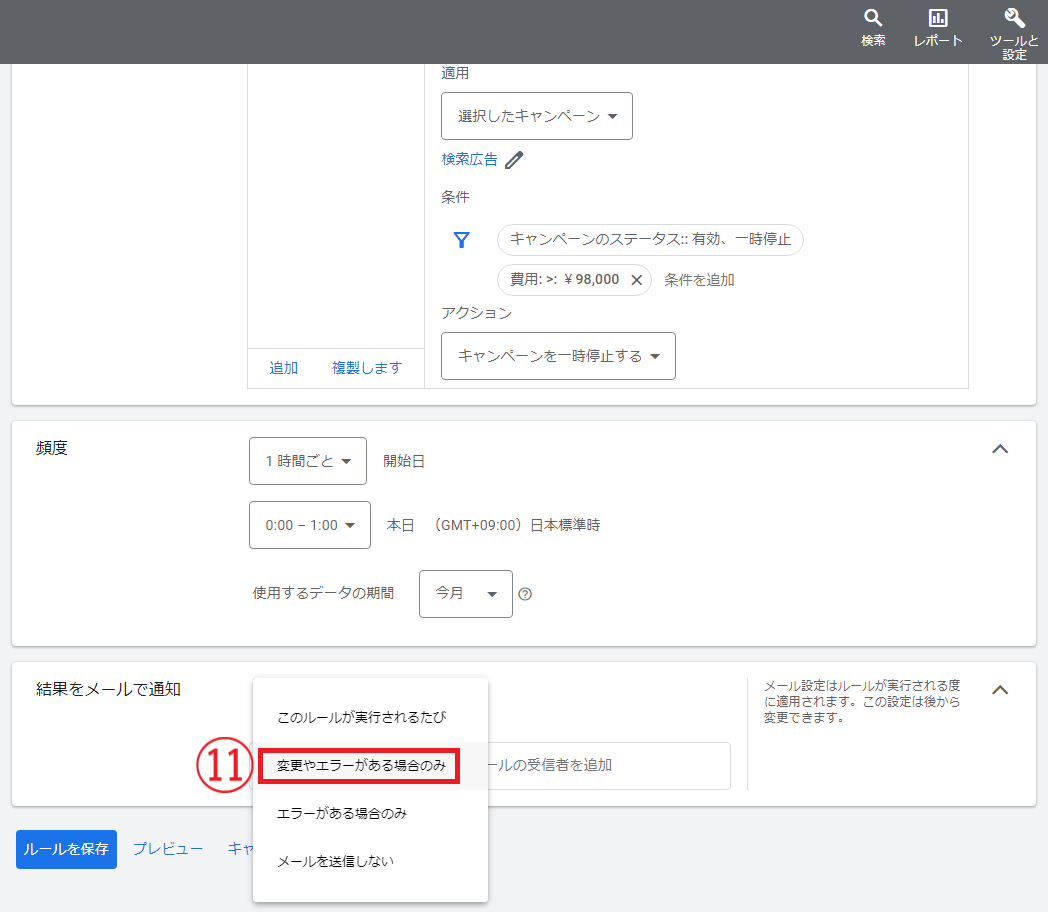
⑫通知のメールを受信するメールアドレスを指定します。
ここまでの設定内容を確認し、間違いがなければ「ルールを保存」をクリックして設定完了です。

※今回設定したルールでは毎時チェックされるという性質上、1時間の間に2,000円以上の配信が出ると100,000円をオーバーしてしまいます。ですので、この設定を使用される際はそれぞれのアカウントに合った金額で設定してください。
③コンバージョン単価の高いキーワードを停止する
次は検索広告を運用したことがある人ならば必ず一度はやったことのある、コンバージョン単価が高いキーワードを停止する操作を自動で行う設定を紹介します。
今回は広告アカウント内のキーワードのうち、コンバージョン単価が2万円を超えたキーワードを自動で停止する設定を作成します。
①キーワードに変更を加えたいので、「キーワードのルール」を選択します。
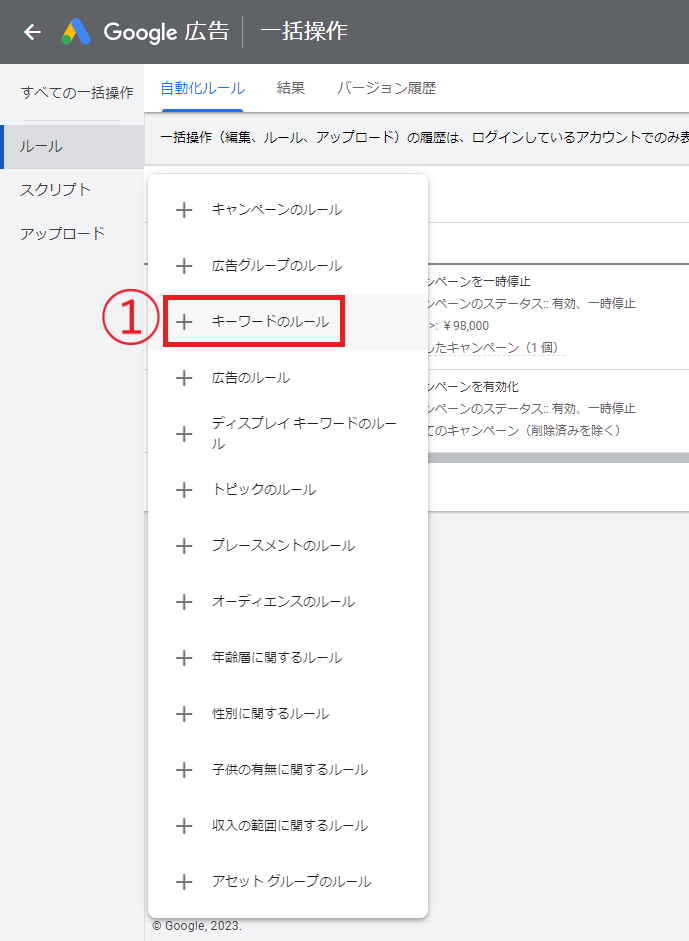
②このルールの名前を入力する。
③ルールが適用される対象を選びます。
今回はアカウント全体を対象にしたいので、適用の「選択済みアカウントのキーワード」をクリック。
※MCCアカウントだと、この後対象アカウントの選択画面になります
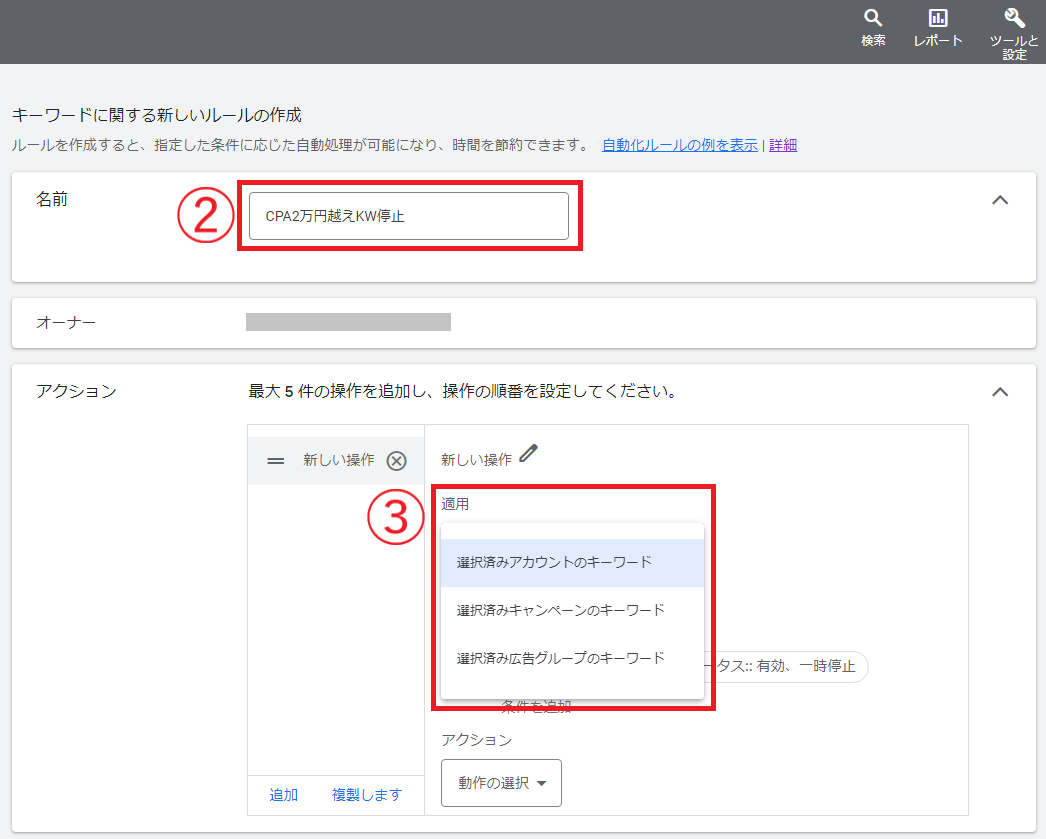
④実行する操作をアクションから選択。
今回は「キーワードを一時停止する」を選択する。
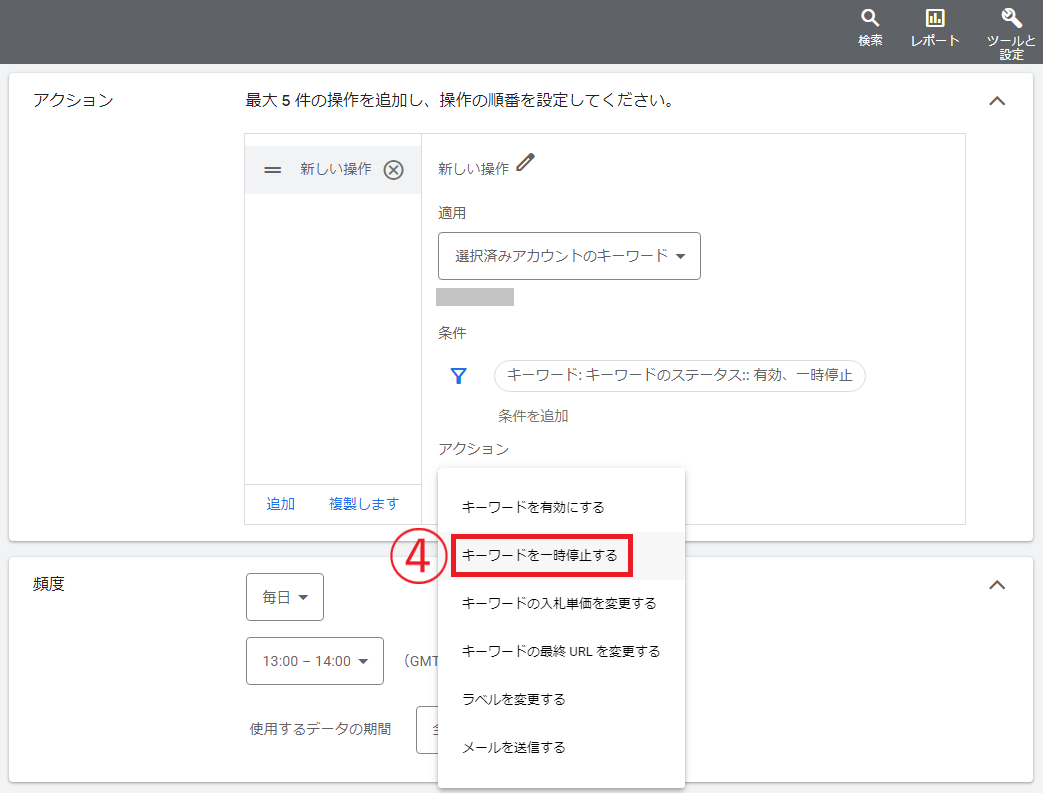
⑤ルールが適用される条件を指定するため、「条件を追加」をクリック。
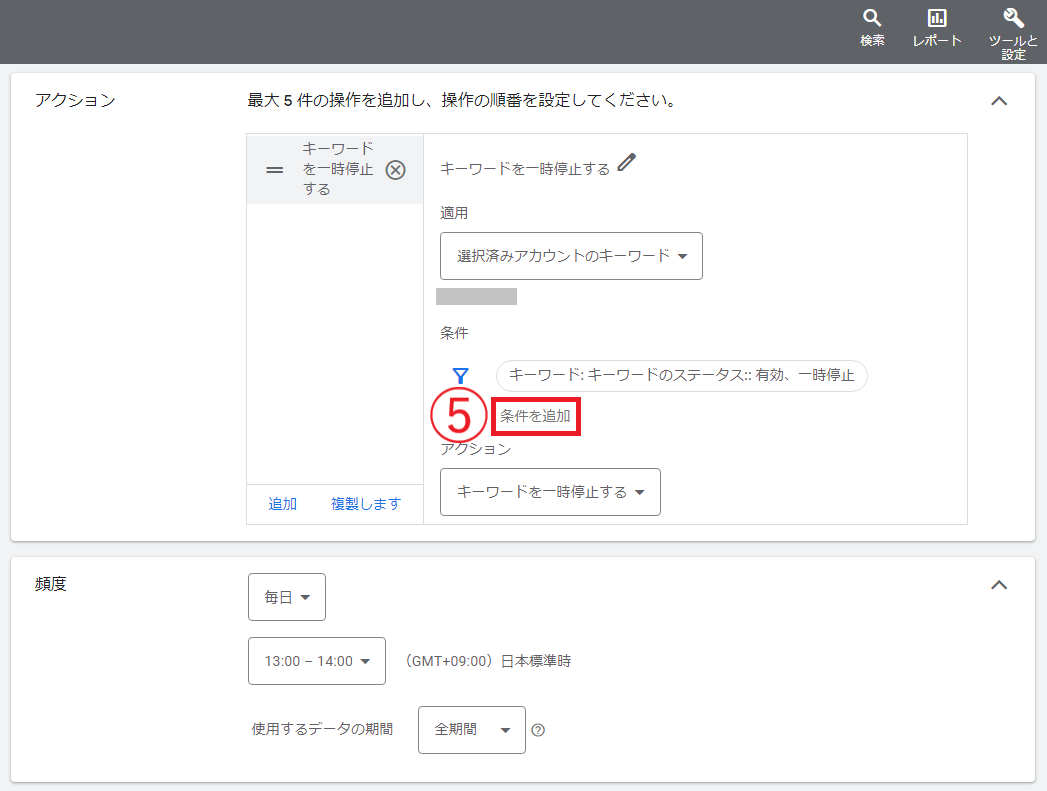
⑥何を参照して条件を作るかを選択します。
今回はキーワードのコンバージョン単価を参照したいので「コンバージョン単価」を選択。

⑦条件の内容を記入して「適用」をクリックします。
今回は「>20,000」と設定します。
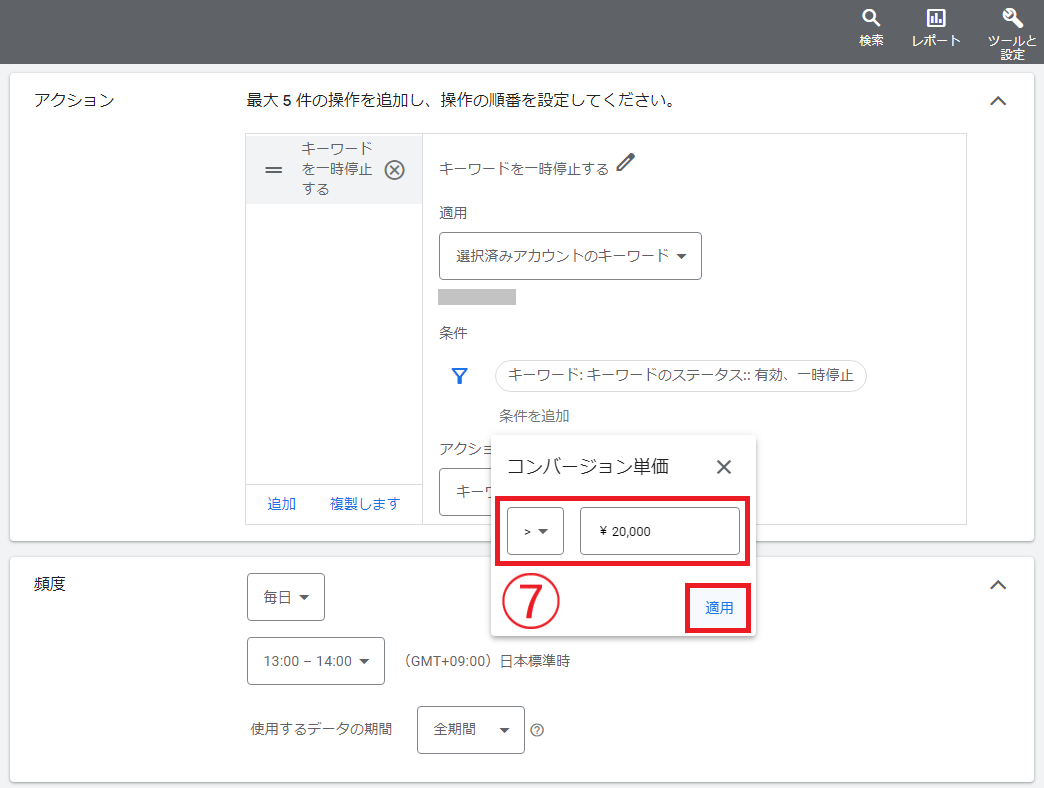
⑧ルールが適用されるタイミングを選ぶ。
今回は「1時間ごと」を選択。
※「1時間ごと」を選択することで、毎時自動的にルールが適用される状態かチェックされるようになります
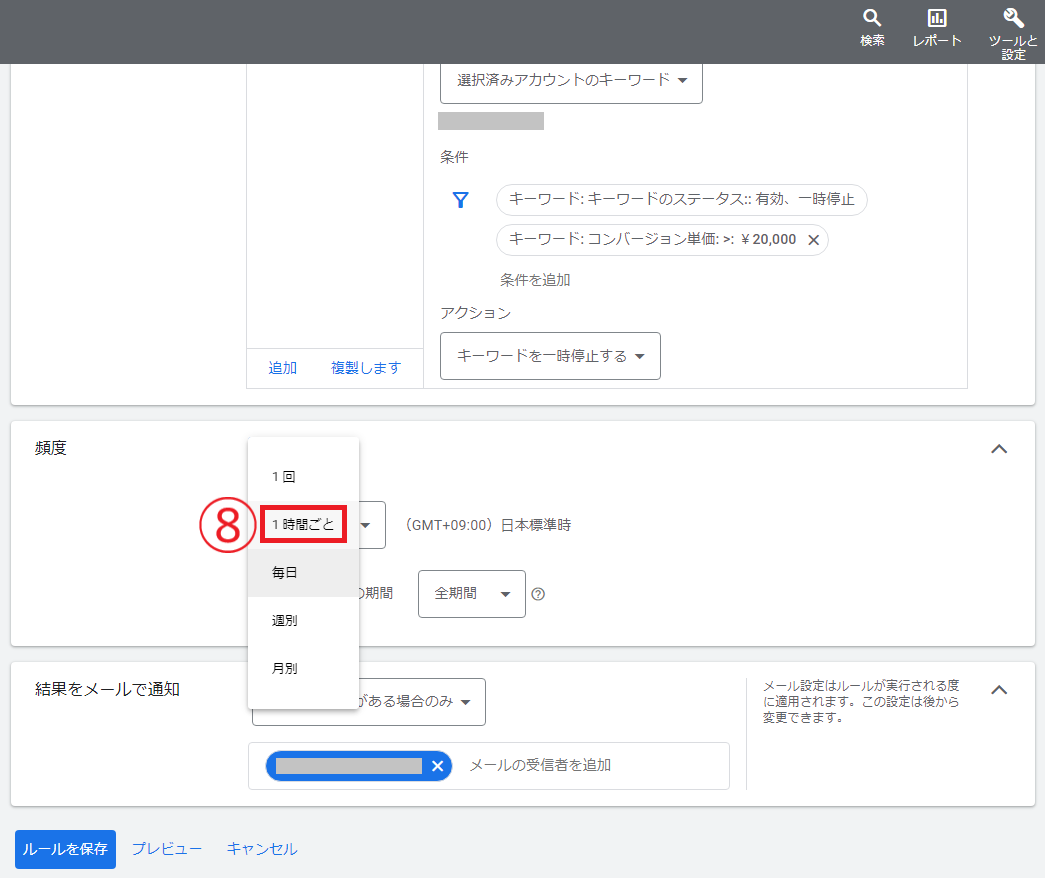
⑨データを参照する期間を選択します。
今回は「全期間」を選択していますが、直近でコンバージョン単価が悪くなったものを除外するような設定にしたい場合は「過去30日」等を使ってみるのが良いと思います。
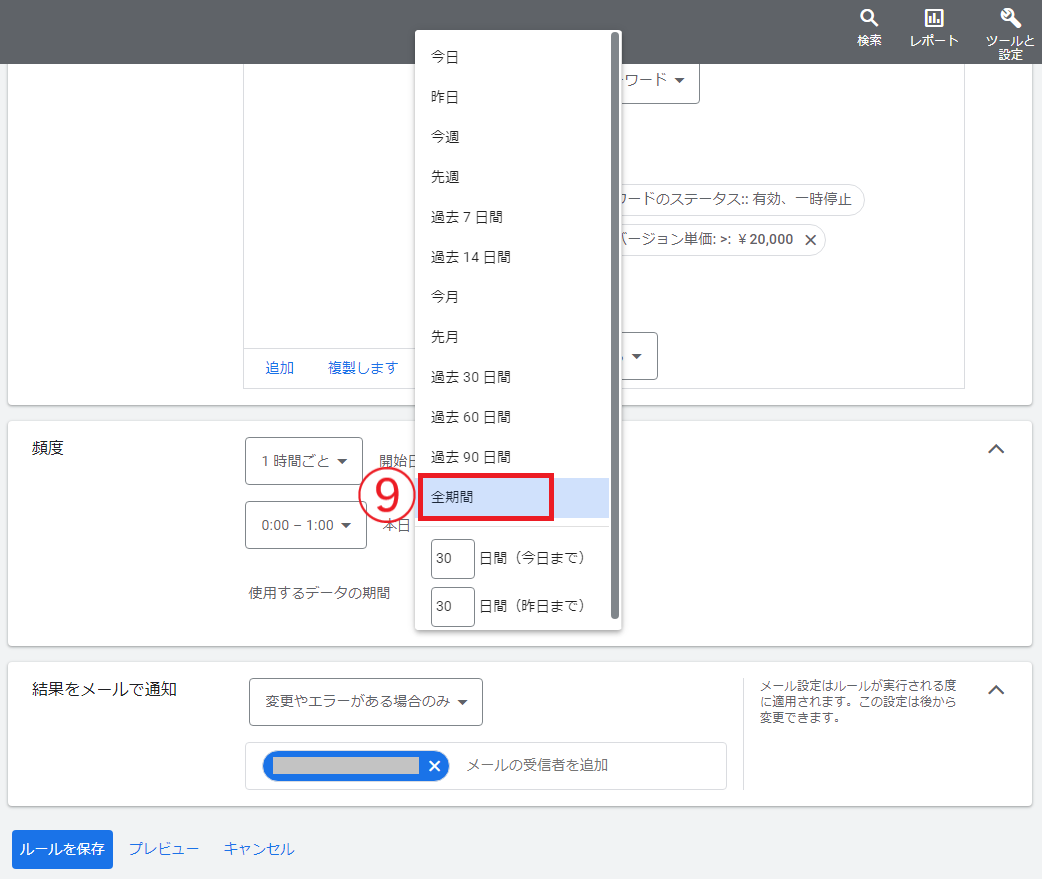
⑩メールでの通知設定です。
初期設定の「変更やエラーがある場合」にしておくと、ルールが適用されてアカウントが操作された時(キーワードが停止された時)に通知が来るので便利です。
「このルールが実行されるたび」に設定すると、アカウントに変更が加えられなくてもルールが適用されるたびにメールが来るので、今回の設定の場合は毎時メールが来ることになります。
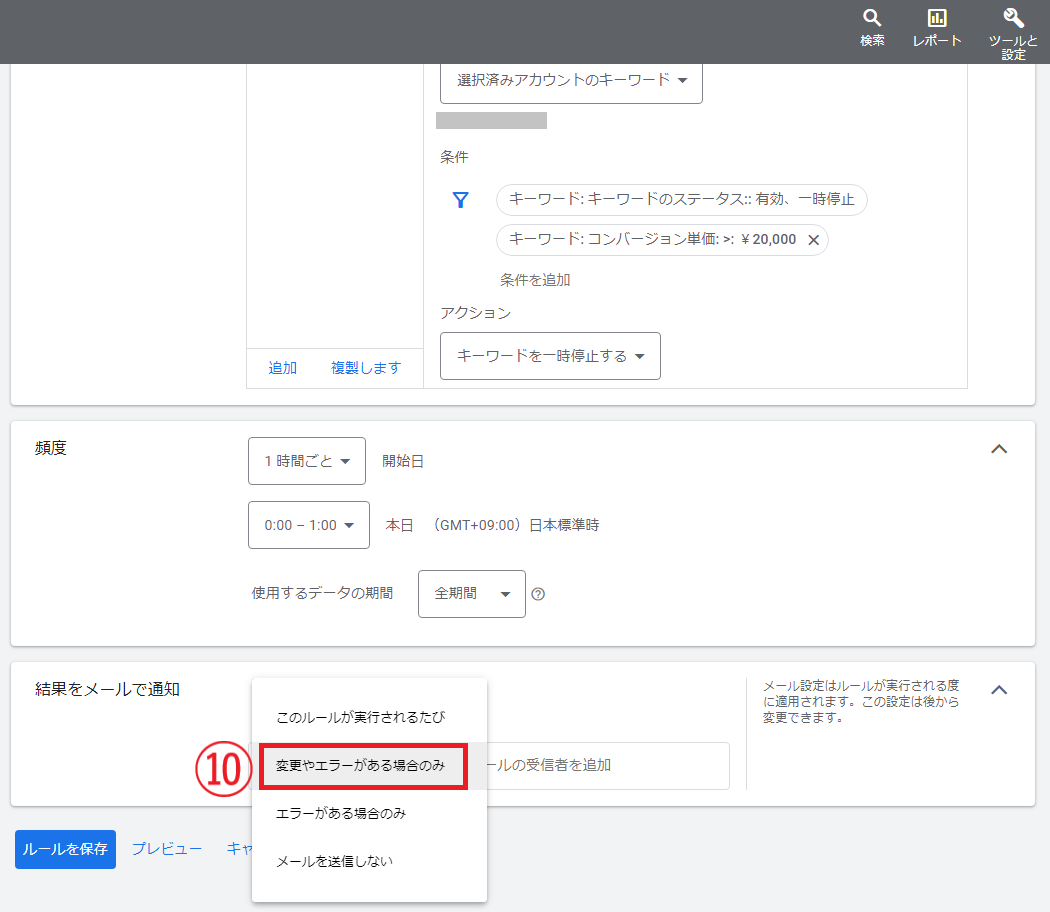
⑪通知のメールを受信するメールアドレスを指定します。
ここまでの設定内容を確認し、間違いがなければ「ルールを保存」をクリックして設定完了です。
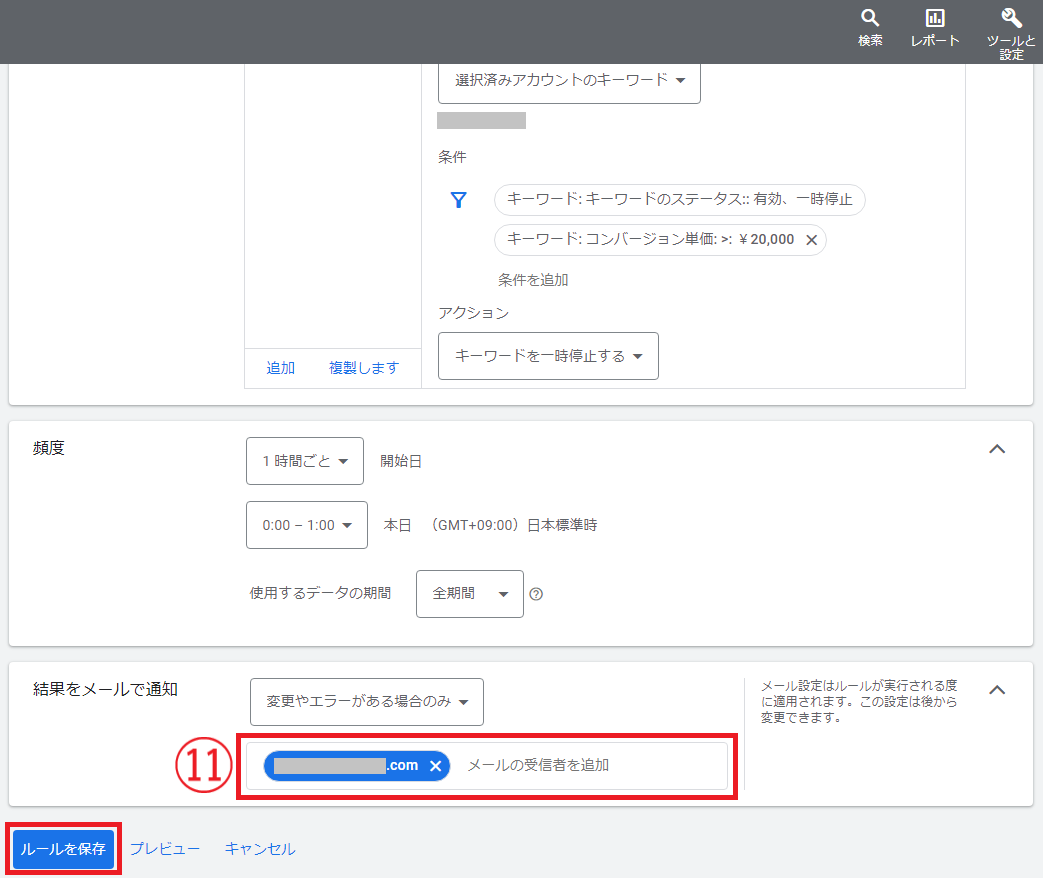
まとめ
いかがでしたでしょうか?
今回紹介した設定の他にも、キーワードの入札を強めたり、配信のプレースメントを変更したり出来ますので色々試してみるのが良いと思います。
自動化ルールを使いこなせば、業務効率化間違いなしなので是非、日頃の広告運用に生かしてみてください!
無料相談も承っておりますのでぜひご活用ください。
運用型広告のコンバージョン獲得・増加なら
すべてZokujinにお任せください。

こんなお悩みがあればご相談ください!
-
コンバージョンが獲れない
-
コンバージョンが増えない
-
Web広告を始めたいけどどこにお願いしよう



