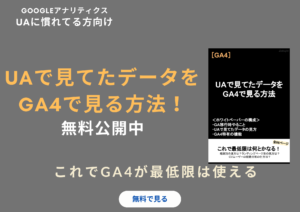【GA4初心者必見】GA4で参照元/メディアを確認する方法とは?

GA4で参照元/メディアを設定・確認する方法をご存知でしょうか?2023年7月1日にUA(ユニバーサルアナリティクス)へのサポート対応が終了しますね。今後はUAからGA4に移行する必要があります。
特に、GA4で参照元/メディアを設定・確認できるようにすることは重要です。参照元/メディアを活用すれば、Webサイトを訪問したユーザーの流入経路を確認できます。流入元を確認できると、広告運用やSEOを改善し、Web経由の売上を増やすことができるでしょう。
本記事ではGA4で参照元/メディアを確認する方法について解説します。また以下では、UAで見てたデータをGA4で見る手順をまとめた資料を無料公開してますのでぜひご活用ください。
目次
参照元/メディアとは?
Webサイトにおいて、ユーザーは広告やSNSなど、複数のチャネルから流入します。参照元/メディアを確認すれば、どのような経路からユーザーが訪問したのかが分かります。Googleアナリティクスでは、流入元は「ディメンション」と「メディア」に分類されます。
ディメンションとは参照元のことで、ディメンションは具体的な流入元を指しており、メディアはディメンションより大きな流入の分類です。
たとえば、google/displayはGoogleのディスプレイ広告を指していますが左がディメンションであり、右がメディアのことです。Googleアナリティクスでは、ディメンションとメディアを組み合わせて流入元を表示します。
GA4の参照元/メディア
GA4とUAでは、参照元/メディアの定義は同じです。しかし、GA4において、参照元はユーザー、セッション、イベントという三つのスコープに分類されます。スコープとは範囲のことを指しています。三者の違いは以下になります。
ユーザースコープのディメンション
ユーザーとはWebサイトを訪問した人のこと。一度Webサイトを離脱し、再訪問した場合もユーザー数は1のまま。主に新規ユーザーの参照元を確認できます。
セッションスコープのディメンション
Webサイトを訪問して離脱するまでの期間のこと。一度Webサイトを離脱し、再訪問した場合、ユーザー数は1のままですが、セッション数は2としてカウントされます。
セッションスコープのディメンションでは、セッションを開始した新規ユーザーとリピーター双方のディメンションを確認できます。セッション数を計測したい場合はセッションスコープのディメンションを活用しましょう。
イベントスコープ(アトリビューション)のディメンション
セッションの際に生じたアクション全般のことを指します。商品をカートに追加、詳細ページへの遷移、埋め込まれた動画の視聴など、特定のアクションは全て1イベントとしてカウントされます。
たとえば、一人のユーザーが同じWebサイトを二回訪問し、特定の商品をクリックし、Webサイト内で動画を視聴したとします。その場合、ユーザー数は1、セッション数は2、イベント数は4(セッション2・クリック1・動画視聴1)になります。GA4ではセッションもイベントの一種として計測されるため、セッション数に比べてイベント数の方が数が多くなります。
セッション数だけでなく、Webサイト内でユーザーが行なったアクションも計測したい場合、イベントスコープのディメンションを活用しましょう。
GA4で参照元/メディアを確認・設定する際の注意点
GA4とUAでは、セッションが計測されるタイミングが異なります。
※◯=セッションが変わる ×=セッションが変わらない とご理解ください。
| セッションが変わるタイミング | UA | GA4 |
| 30分間操作を行わなかった場合 | 〇 | 〇 |
| 日をまたいだ場合 | 〇 | × |
| 流入元が変わった場合 | 〇 | × |
上記から分かるように、UAに比べて、GA4の方がセッション数が少なくなる傾向があります。それを念頭に置いてGA4でセッション数を確認するようにしましょう。
GA4における参照元/メディアの確認方法
UAでは、管理画面から左メニューバーの「集客」を選択すると、「すべてのトラフィック」から「参照元/メディア」が確認できました。
しかし、GA4では「参照元/メディア」という項目はメニューバーに存在しません。GA4において、「参照元/メディア」は「ユーザー獲得」と「トラフィック獲得」のページから確認できます。
実際にGA4で参照元/メディアを確認してみましょう。ユーザースコープ、セッションスコープ、イベントスコープで参照元/メディアを確認する手順は異なります。
ユーザースコープで参照元/ディメンションを確認する方法
管理画面を開きます
![[GA4]ユーザースコープで参照元/ディメンションを確認する方法](https://zokujin.com/wp/wp-content/uploads/2023/01/image9-1.png)
画面左のメニューバーから「レポート」を選択します。
![[GA4]ユーザースコープで参照元/ディメンションを確認する方法](https://zokujin.com/wp/wp-content/uploads/2023/01/image8-1.png)
「集客」から「ユーザー獲得」を選択し、「デフォルト チャネルグループ」の右側の+ボタンを選択します。
![[GA4]ユーザースコープで参照元/ディメンションを確認する方法](https://zokujin.com/wp/wp-content/uploads/2023/01/image10-1.png)
![[GA4]ユーザースコープで参照元/ディメンションを確認する方法](https://zokujin.com/wp/wp-content/uploads/2023/01/image21-2.png)
プルダウンメニューから「ユーザーの最初の参照元/メディア」を選択します。
![[GA4]ユーザースコープで参照元/ディメンションを確認する方法](https://zokujin.com/wp/wp-content/uploads/2023/01/image2-1.png)
ユーザースコープのディメンションで参照元/メディアを確認する手順は以上です。
セッションスコープで参照元/ディメンションを確認する方法
セッションスコープのディメンションで参照元/メディアを確認する手順は以下になります。
GA4の管理画面を開きます
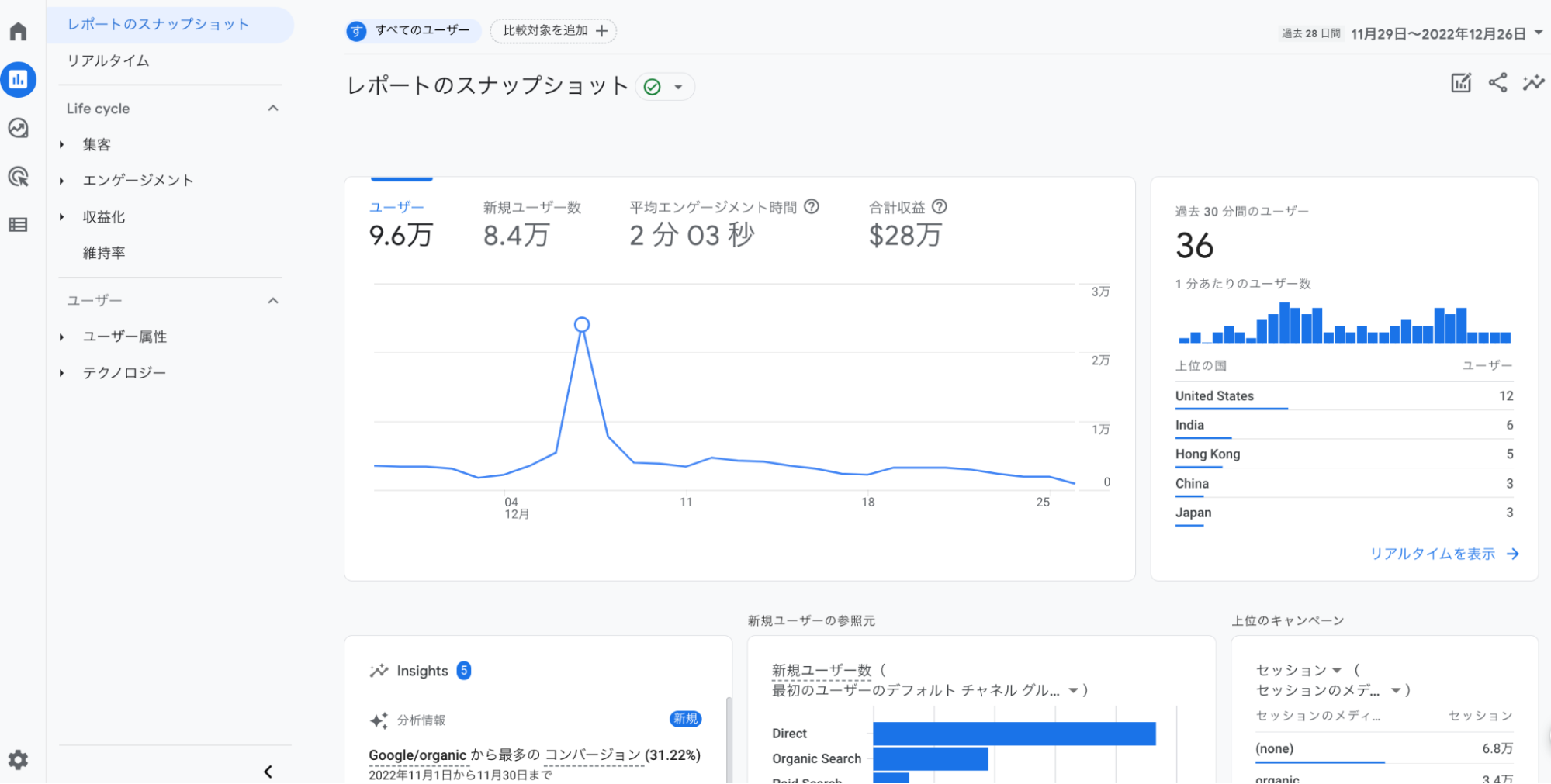
画面左のメニューバーから「レポート」を選択します
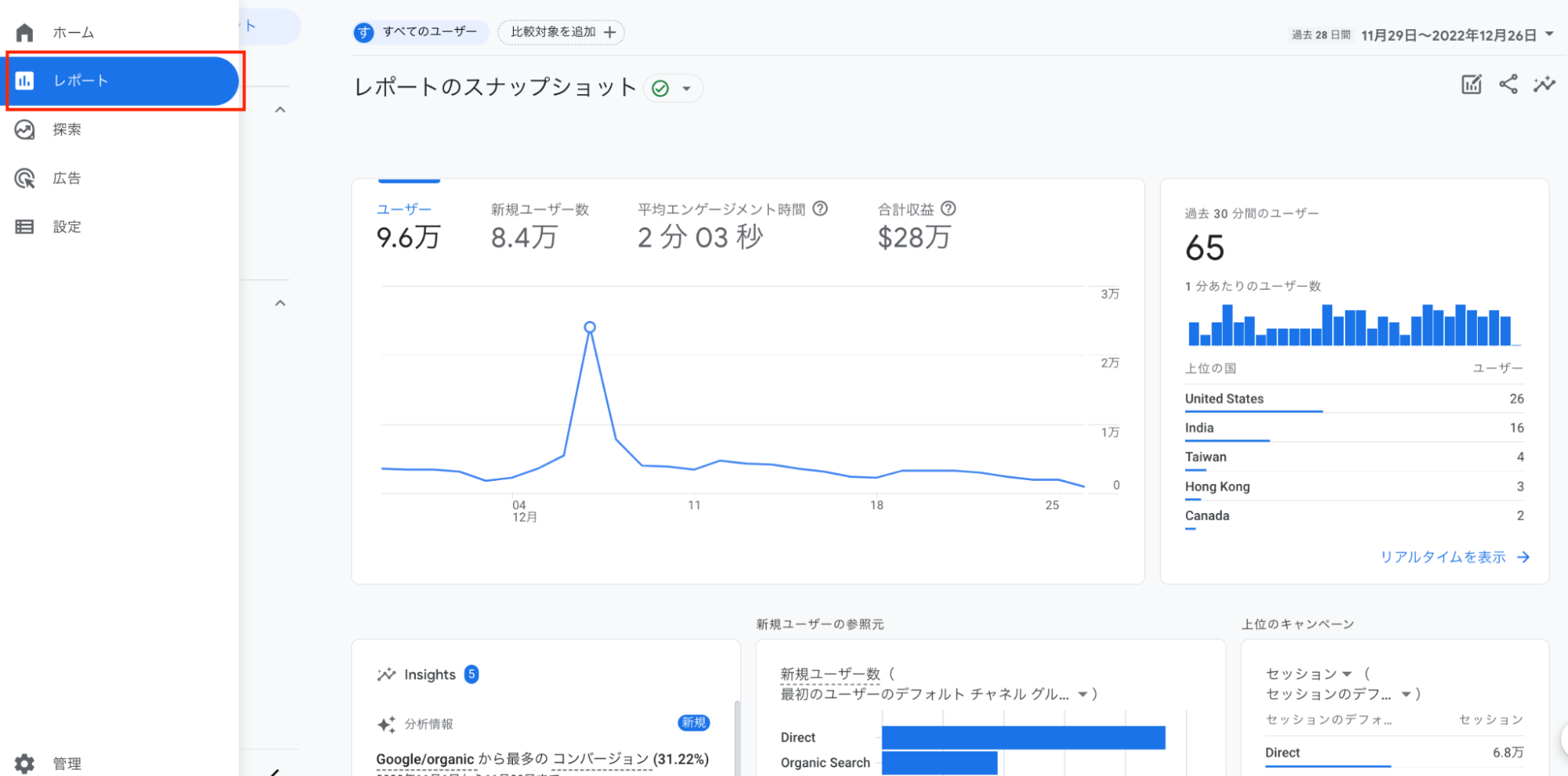
「集客」から「トラフィック獲得」を選択します
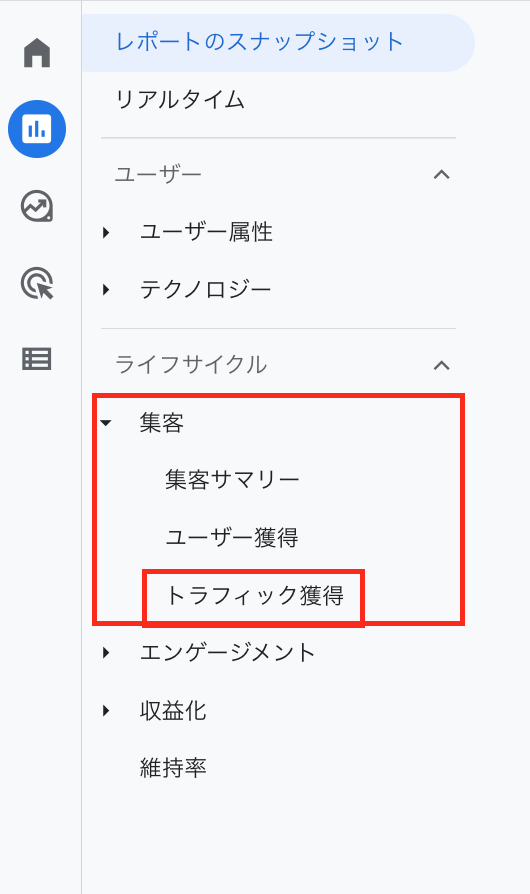
表の上部にある「セッションデフォルト チャネルグループ」を選択し、「セッションの参照元/メディア」を選択しましょう。
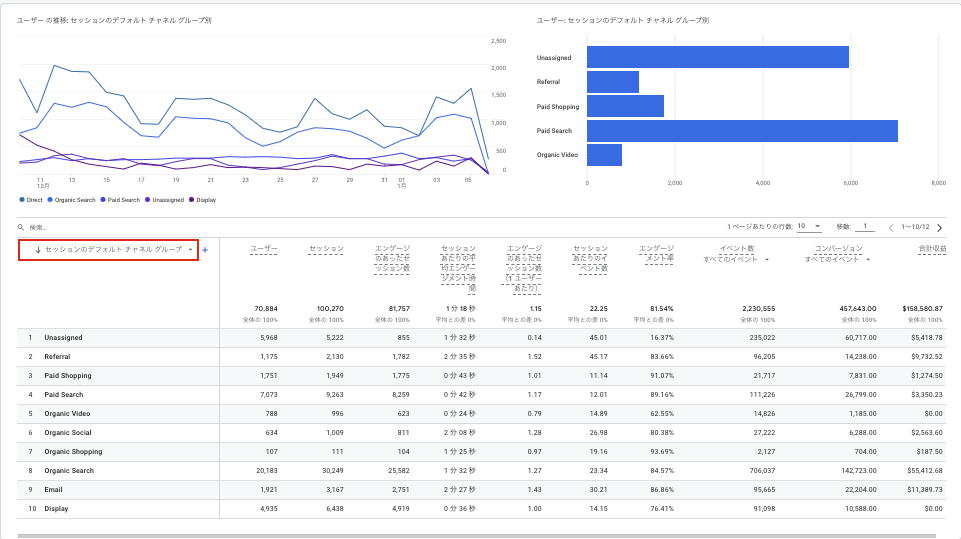
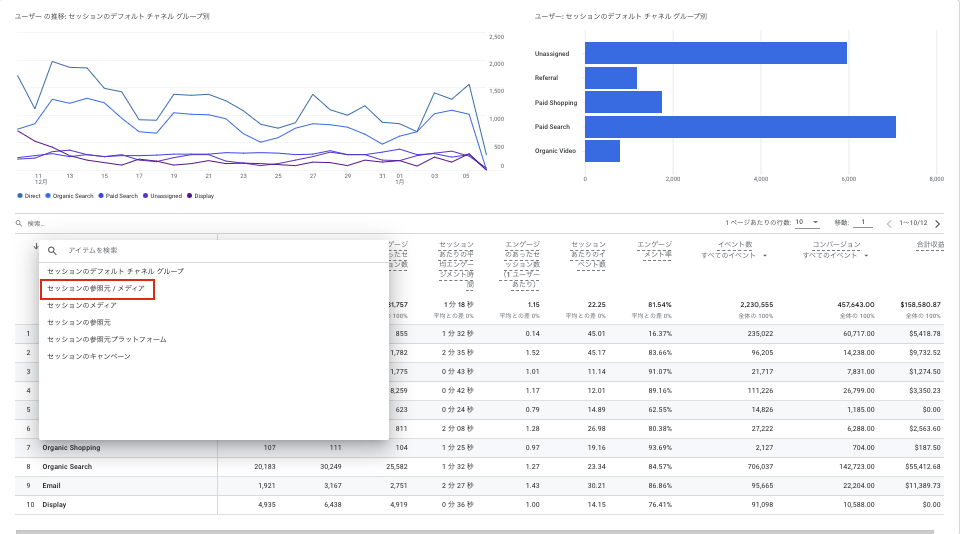
セッションスコープのディメンションで参照元/メディアを確認する方法は以上です。
イベントスコープで参照元/ディメンションを確認する方法
イベントスコープのディメンションにおいて、参照/元メディアは「モデル比較レポート」と「コンバージョン経路レポート」で確認できます。
管理画面を開きます。
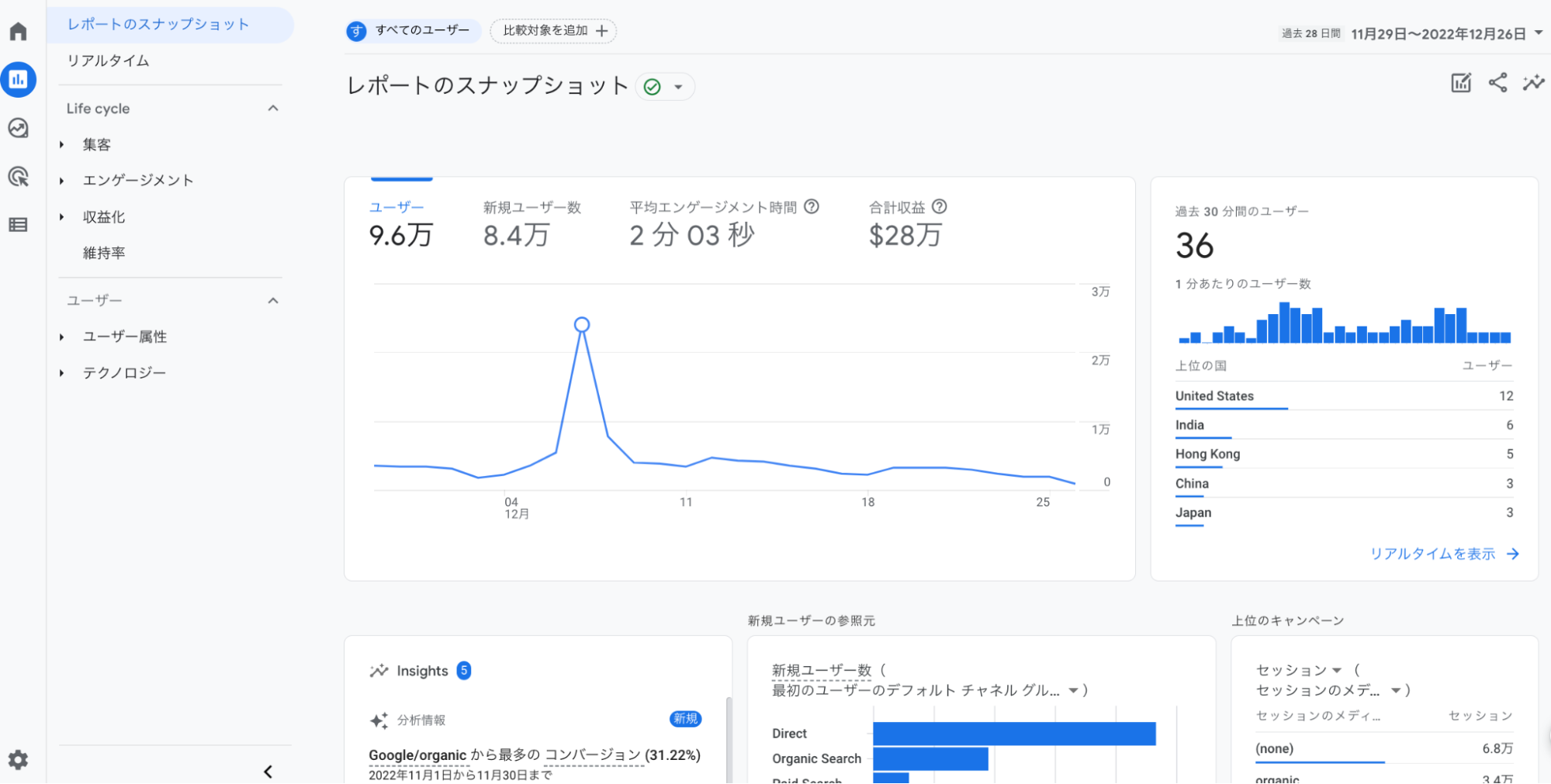
画面左のメニューバーから「広告」を選択します
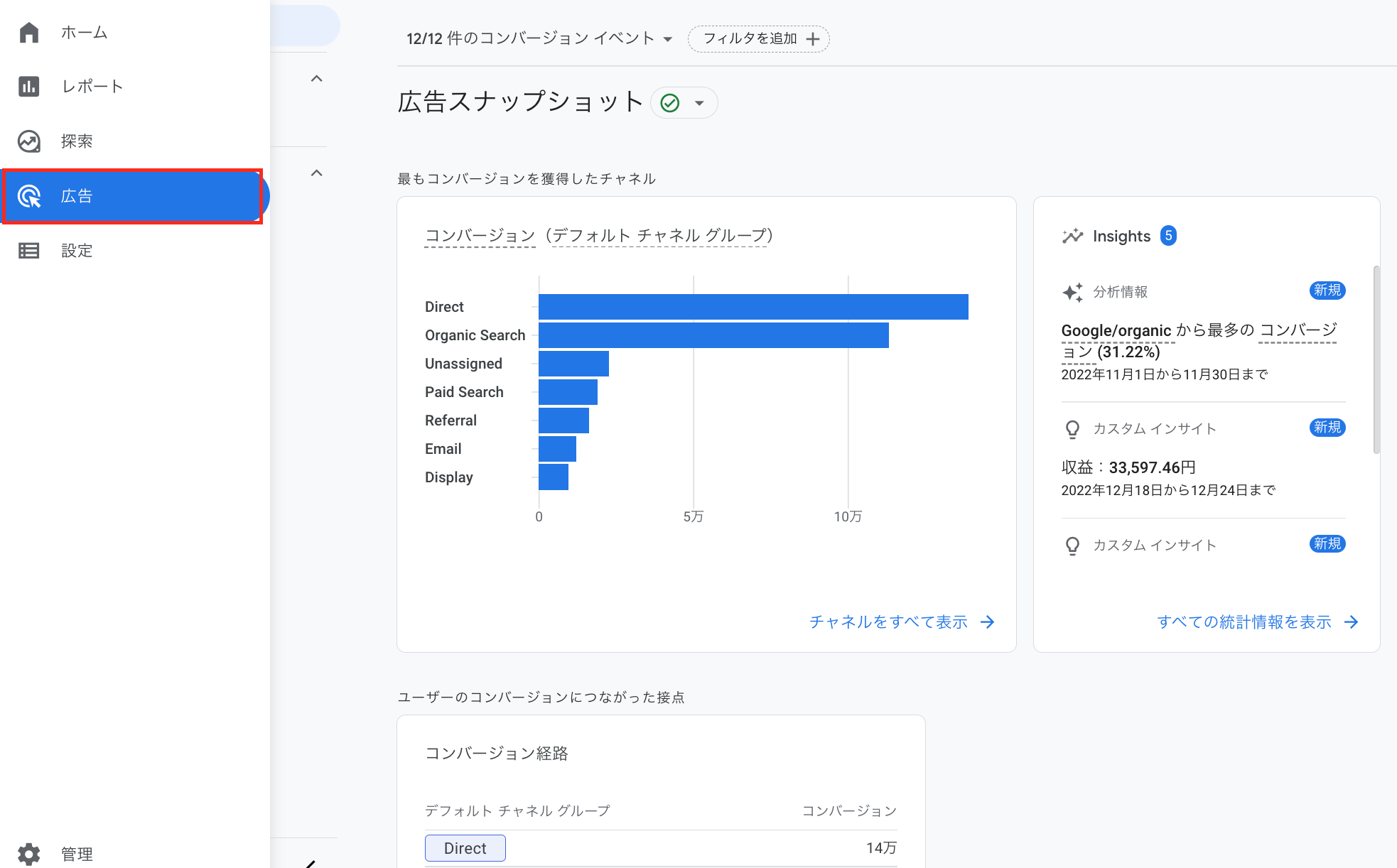
「モデル比較レポート」を確認する場合、「広告」から「アトリビューション」を選択し、「モデル比較」を選択しましょう。
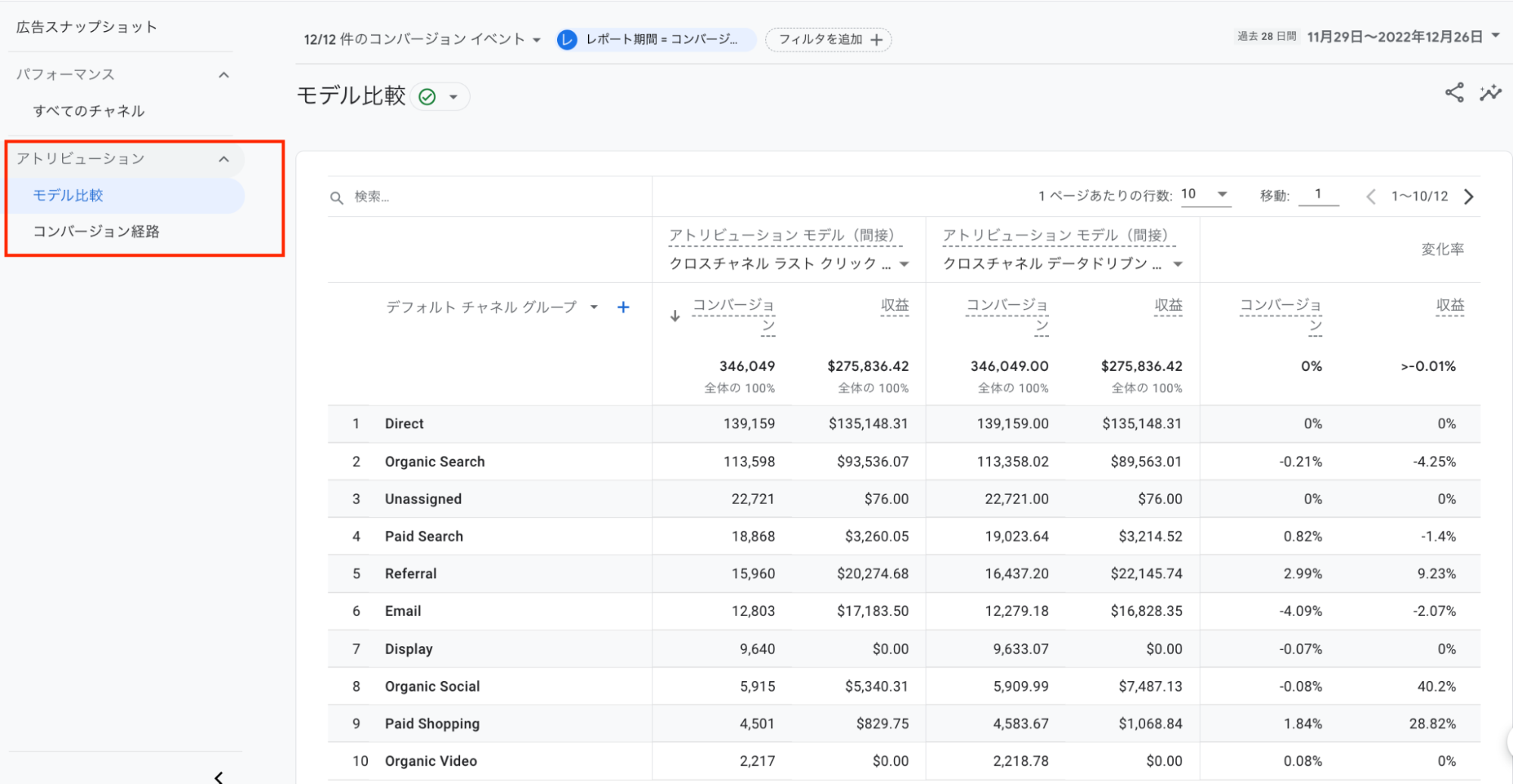
「コンバージョン経路レポート」を確認する場合、「広告」から「アトリビューション」を選択し、「コンバージョン経路」を選択しましょう。
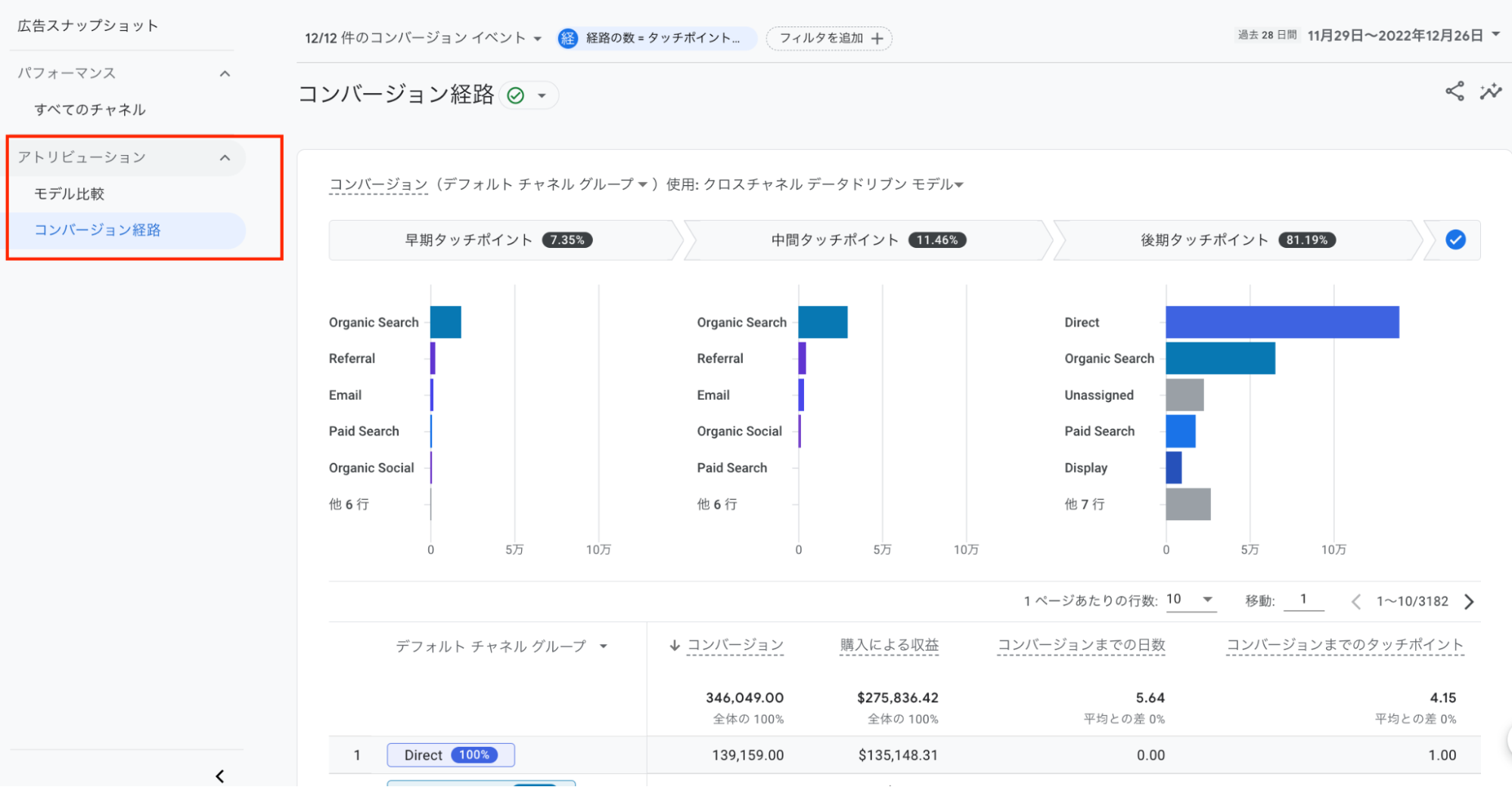
イベントスコープから参照元/メディアを確認する方法は以上になります。GA4でアトリビューションを確認する方法は、以下の記事で詳しく解説しています。
GA4でアトリビューション分析を行う方法とは?設定方法も徹底解説!
GA4で参照元/メディアを活用する際のポイント
具体例を通して、参照元/メディアを活用するポイントを確認しましょう。仮に自社でオウンドメディアを運営しており、Google自然検索経由で新規流入を増やしたいとしましょう。
その場合、「ユーザー獲得」を選択し、「ユーザーの最初の参照元/メディア」から「google/organic」を確認しましょう。特に、organic経由のイベント数とコンバージョン数、CVRを確認し、現在の新規流入の状況を確認します。
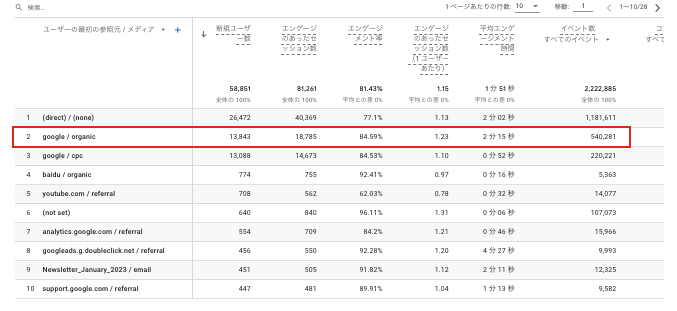
次に、画面右上の期間指定を選択し、「カスタム」の「比較」にチェックを入れてください。この設定により、確認したい数値の前年同期比を確認できます。
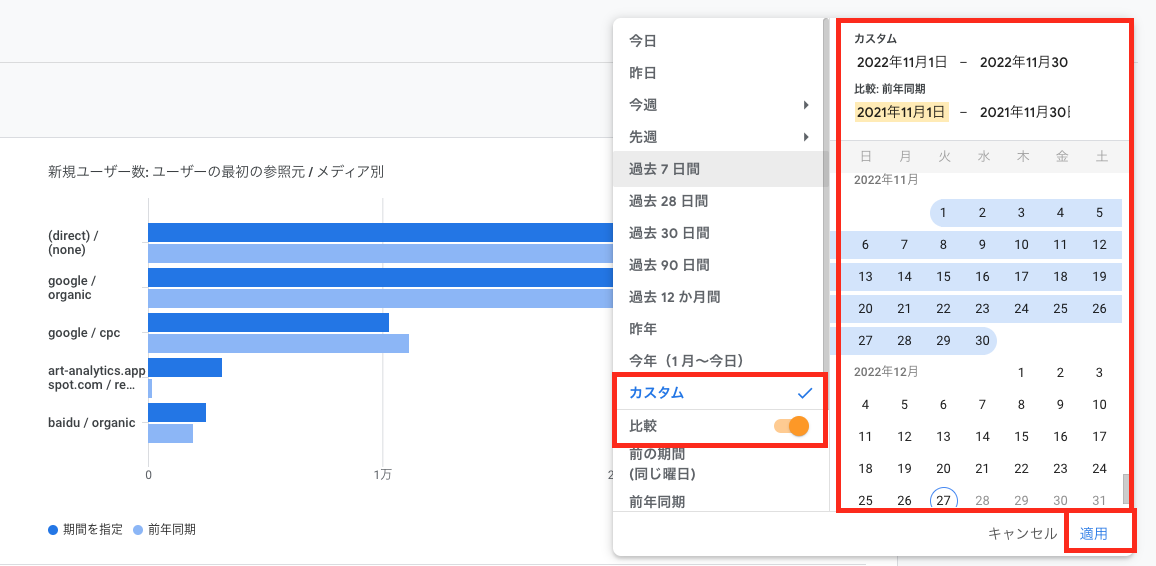
また、画面左上の「フィルタを追加」を選択すると、画面右でフィルタを作成できます。今回は、mobileから流入したユーザーだけをセグメントとして絞り込む設定を行います。
「フィルタを追加」を選択し、画面右のフィルタで「ディメンション」を「デバイス カテゴリ」に設定し、「ディメンションの値」を「mobile」に設定して「OK」を選択します。この設定で、mobileから流入したユーザーの指標だけを確認することができます。
このように期間を絞り、フィルターをかけてユーザーをセグメント化することで、Google自然検索経由で自社メディアに流入するユーザーの現状をより細かく分析できます。
特定の検索キーワードで流入するユーザーが多い場合、そのキーワードを含む記事の数を増やすなどのSEO対策を施すことができるでしょう。
参照元URLとは?
参照元/メディアでは、流入元のチャネルを確認できました。それに対して、参照元URLを追加すると特定のWebページからの流入を確認することも可能です。
WebページのURLを参照するにはカスタムディメンションを設定する必要があります。
参照元URLの設定方法
以下の手順に従って、参照元URLを確認する設定を行いましょう。
GA4の管理画面を開きます
![[GA4]参照元URLの設定方法](https://zokujin.com/wp/wp-content/uploads/2023/01/image9-4.png)
左側のメニューバーから「設定」を選択し、「カスタム定義」を選択します
![[GA4]参照元URLの設定方法](https://zokujin.com/wp/wp-content/uploads/2023/01/image17-2.png)
「カスタムディメンションを作成」を選択しましょう
![[GA4]参照元URLの設定方法](https://zokujin.com/wp/wp-content/uploads/2023/01/image24-1.png)
「ディメンション名」に任意の名前を入力しましょう
![[GA4]参照元URLの設定方法](https://zokujin.com/wp/wp-content/uploads/2023/01/image15-1.png)
「範囲」は「イベント」を選択します
![[GA4]参照元URLの設定方法](https://zokujin.com/wp/wp-content/uploads/2023/01/image13-1.png)
「説明」では、カスタムディメンションの概要を記述します。
![[GA4]参照元URLの設定方法](https://zokujin.com/wp/wp-content/uploads/2023/01/image1-1.png)
「イベント パラメータ」では、「page_referrer」を選択しましょう
![[GA4]参照元URLの設定方法](https://zokujin.com/wp/wp-content/uploads/2023/01/image7-1-300x287.png)
問題がなければ「保存」を選択します
![[GA4]参照元URLの設定方法](https://zokujin.com/wp/wp-content/uploads/2023/01/image11-1.png)
カスタムディメンションの設定は以上になります。
参照元URLの確認方法
実際に、設定した参照元URLを管理画面上で確認してみましょう。
GA4の管理画面を開きます。
![[GA4]参照元URLの確認方法](https://zokujin.com/wp/wp-content/uploads/2023/01/image9-5.png)
左側メニューから「レポート」を選択し、「エンゲージメント」の中から「イベント」を選択しましょう
![[GA4]参照元URLの確認方法](https://zokujin.com/wp/wp-content/uploads/2023/01/image6-1.png)
![[GA4]参照元URLの確認方法](https://zokujin.com/wp/wp-content/uploads/2023/01/image22-1.png)
「イベント名」から「session_start」を選択します
![[GA4]参照元URLの確認方法](https://zokujin.com/wp/wp-content/uploads/2023/01/image5-1.png)
「参照元URL(PAGE REFERRER)」のテーブルが表示されます。こちらのテーブルで参照元のURLを確認できます。
![[GA4]参照元URLの確認方法](https://zokujin.com/wp/wp-content/uploads/2023/01/image16-1.png)
![[GA4]参照元URLの確認方法](https://zokujin.com/wp/wp-content/uploads/2023/01/image25-1.png)
まとめ
本記事では、GA4で参照元/メディアを参照する方法について解説しました。参照元/メディアを確認することで、ユーザーがどのような流入元からWebページに訪問しているかが分かります。
参照元URLを指定すれば、ピンポイントで特定の流入経路からのデータを確認することができるでしょう。ぜひ本記事を参考に、GA4で参照元/メディアを確認・設定してみてください。
また以下では、UAで見てたデータをGA4で見る手順をまとめた資料を無料公開してますのでぜひご活用ください。
運用型広告のコンバージョン獲得・増加なら
すべてZokujinにお任せください。

こんなお悩みがあればご相談ください!
-
コンバージョンが獲れない
-
コンバージョンが増えない
-
Web広告を始めたいけどどこにお願いしよう